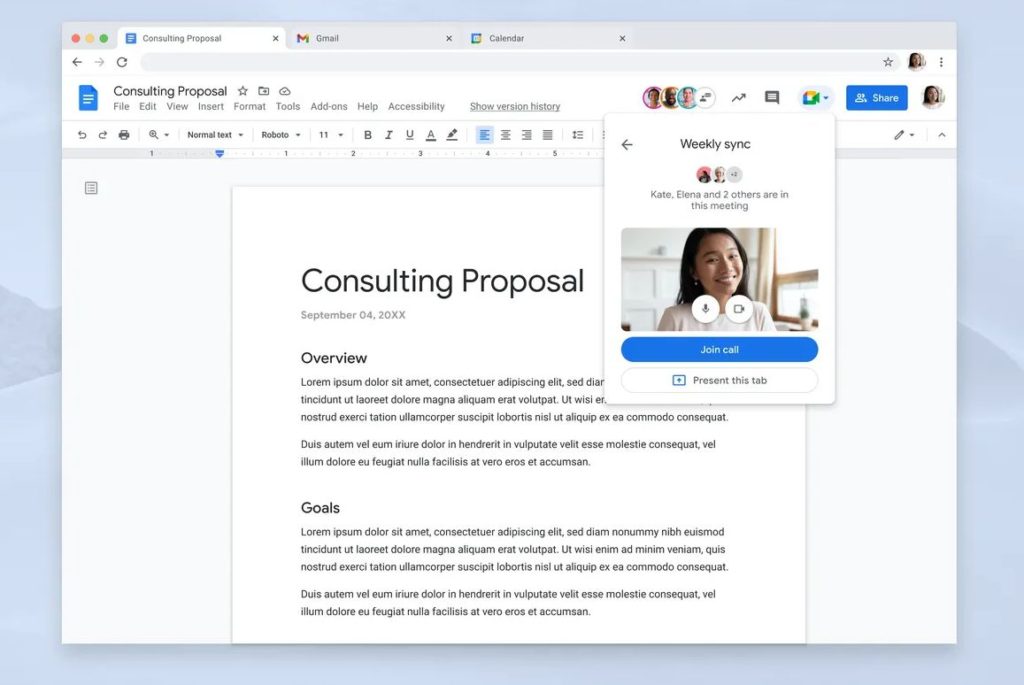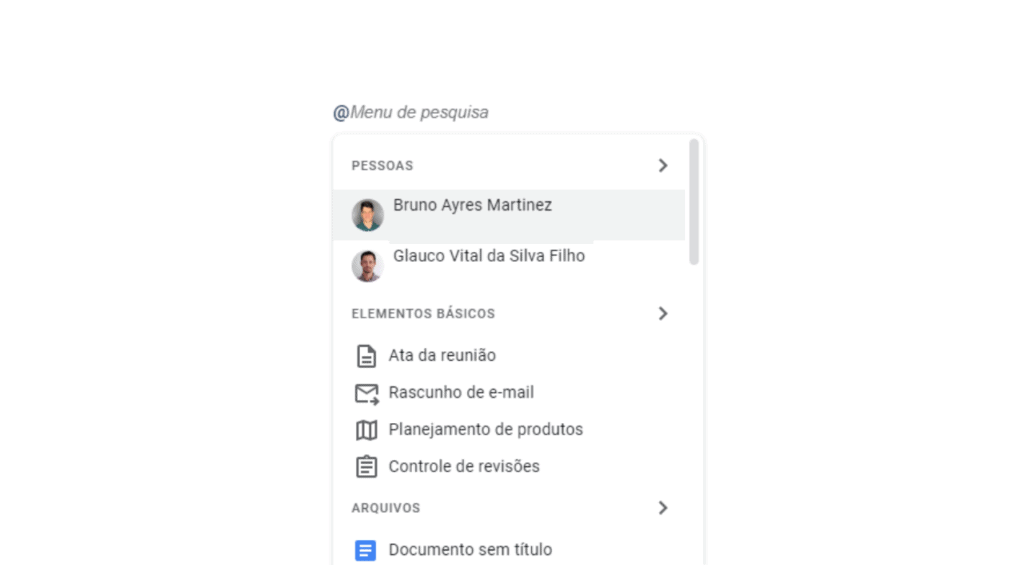Pensando nisso, desenvolvemos este post com dicas para que você faça um uso mais dinâmico da ferramenta de edição de textos do Google Workspace e entregue todos os trabalhos no menor tempo possível.
O que é o Smart Canvas?
O Smart Canvas é o conjunto de recursos presente em todas as ferramentas do Google Workspace que permite a inserção de novos elementos apenas ao utilizar o “@” na criação dos documentos. Se você tem o hábito de utilizar apenas o Microsoft Word, perceberá os ganhos de produtividade assim que trocar de aplicativo. Isso porque ao invés de navegar pelas seções para inserir uma nova tabela, gráfico, imagem ou lista, basta digitar o “@” e selecionar a opção no menu suspenso que aparecer na tela. Os recursos do Smart Canvas foram anunciados pela primeira vez ao mundo em 19 de maio do ano passado e ficaram disponíveis no mesmo ano. Esta é uma forma que a Google encontrou para permitir que o uso seja mais dinâmico e você faça tudo em uma mesma janela. Um recurso semelhante está disponível no painel do WordPress, que permite que você adicione novas fotos, subtítulos e demais elementos apenas ao digitar a “/”, seguido do que precisa. São ferramentas que são simples, gratuitas e que muitas vezes, os usuários nem sabem que estão disponíveis.
Como usar o menu suspenso do Google Docs
Os recursos do Smart Canvas estão disponíveis em todos os aplicativos do Google Workspace, mas com toda certeza o melhor uso é feito na ferramenta de criação e edição de textos da empresa. Por meio da digitação do “@” enquanto você trabalha em um texto, é possível ter acesso a uma série de opções. Um exemplo é a menção do e-mail de uma pessoa, que além da exibição do endereço, também informa o número de telefone e até mesmo informações do local de onde trabalha ou mora. Você não precisa mais escrever todas as informações, mas sim apenas citar o endereço de e-mail após o “@” . Se possui alguma reunião prestes a acontecer, também pode citar a ata que foi criada pelo anfitrião, apenas selecionando a opção Ata de reunião. Como sua agenda está conectada com a conta do Google, basta selecionar a reunião que aparecer no menu suspenso para que todo o processo de inserção de informações seja feito no Google Docs. Outra funcionalidade que ficou disponível recentemente a possibilidade de salvar o documento como um rascunho de e-mail para que o envio seja feito logo em seguida.
Visualizações do Google Maps
Se você tem o hábito de colocar links de locais do Google Maps em documentos do Google Docs, a visualização ficou mais facilitada. Assim que a inteligência artificial identificar que você deseja indicar o endereço exato de algum local, uma pequena prévia será exibida ao invés do grande link. Dessa forma: Para que a visualização seja simplificada, basta esperar que a inteligência artificial identifique o link e depois, ao rolar a tela, clicar em visualização de ícone. É uma forma mais fácil e bonita de deixar seus documentos prontos para visualização nas telas dos mais diversos tamanhos. Quem estiver lendo o documento também pode receber informações de trajeto até o local ao clicar em Abrir visualização e em seguida realizar a navegação, sem precisar sair do Google Docs.
Menções do Google Sheets
Finalizando os recursos do Smart Canvas, também é possível usar o “@” dentro do aplicativo de planilhas do Google para identificação de usuários. Da mesma forma que você faz no Docs, em alguns segundos será possível inserir todos os detalhes cadastrados na conta do Gmail de quem conhece para que o trabalho seja finalizado em menor tempo. Imagine por exemplo que você precisa organizar uma lista de convidados de um evento. Ao invés de digitar as informações de forma manual, basta usar o recurso de inteligência artificial. Você já conhecia os recursos? Qual deles é o seu preferido? Diga pra gente nos comentários!
Veja também
Sabia que o Google Docs também fará resumos automáticos de grandes documentos? Confira esta e mais novidades anunciadas na Google I/O 2022 Fonte: Google