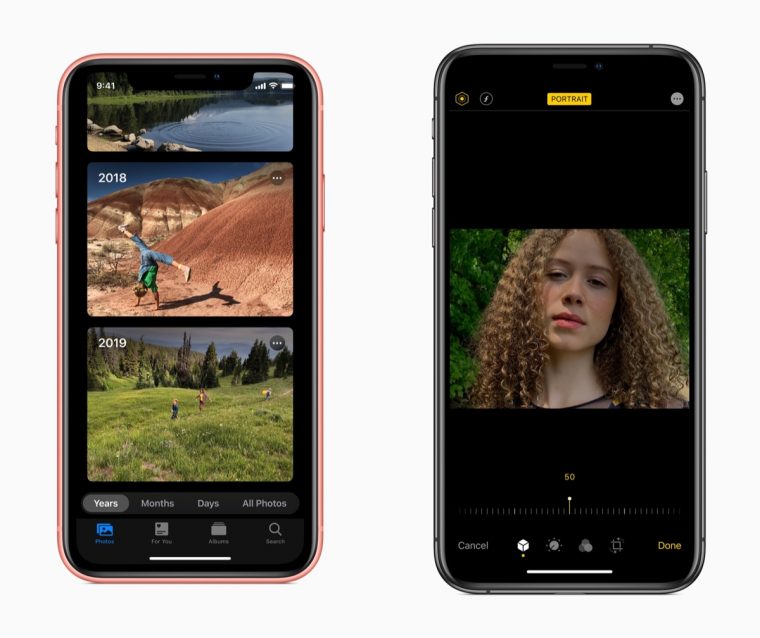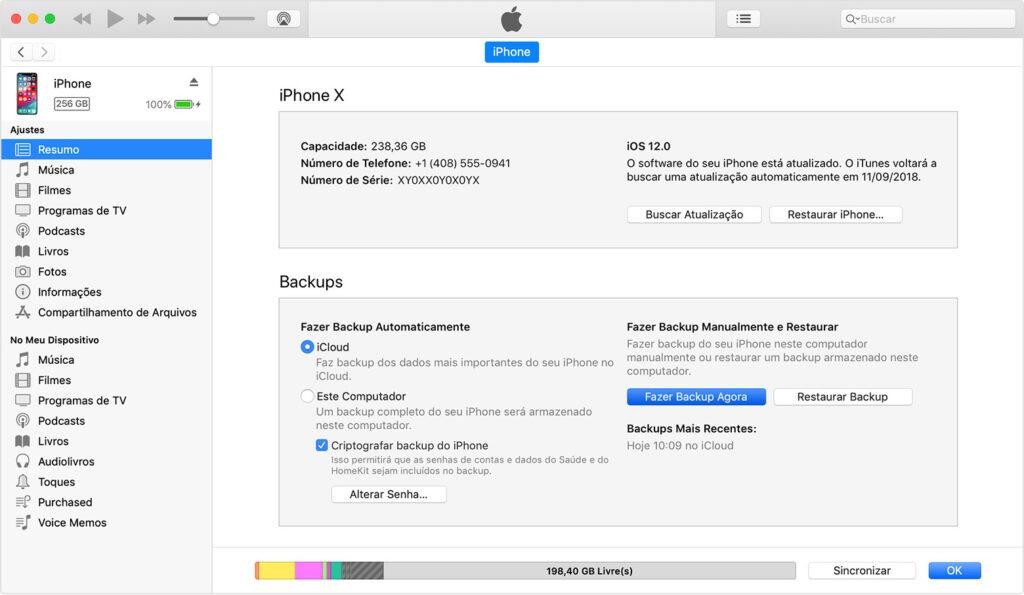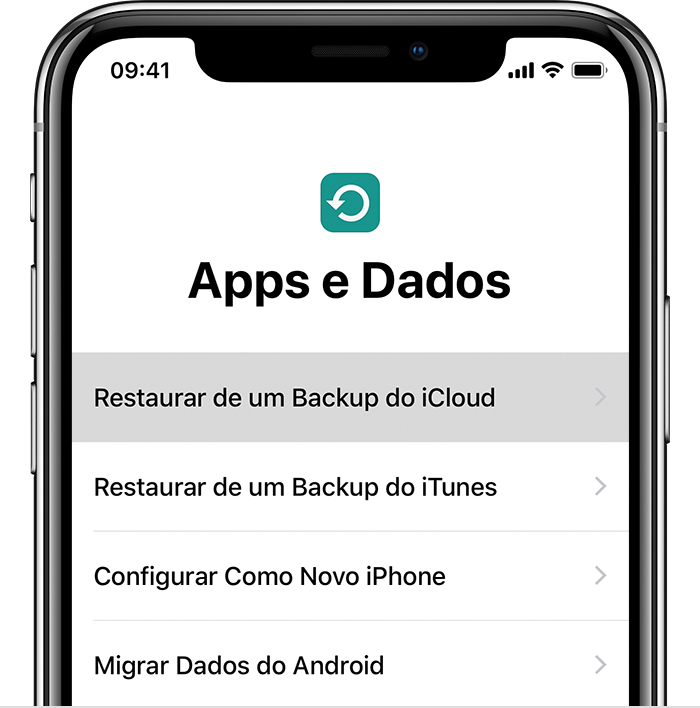Pois bem, a atualização já está disponível para download e traz uma série de novos recursos à plataforma, como Modo Escuro, apps Fotos, Lembretes, Mapas e Buscar redesenhados, deslizar para digitar no teclado, mais opções de customização para os Memoji, melhorias de desempenho, entre outras novidades.
Confira os aparelhos suportados pelo iOS 13
O primeiro passo para preparar o iPhone para o iOS 13 é verificar se o seu aparelho será suportado pela nova versão. A próxima atualização do iOS será disponibilizada para diversos modelos do iPhone, mas entre a linha iPod apenas o mais recente iPod Touch entrou na lista. Estarão aptos a receber o iOS 13 os seguintes modelos:
iPhone 11 / 11 Pro / 11 Pro Max;iPhone XS / XS Max;iPhone XR;iPhone X;iPhone 8 / 8 Plus;iPhone 7 / 7 Plus;iPhone 6S / 6S Plus;iPhone SE;iPod Touch (7ª geração).
Se você possui um destes aparelhos citados acima, corra para baixar e instalar a nova versão do sistema, que promete ser bastante rápido e cheio de novos recursos. Mas antes, preparamos uma lista de dicas e cuidados para você prestar atenção antes de começar a atualização. Confira abaixo:
Apague aplicativos desnecessários
Se o seu iPhone está na lista, a primeira coisa a fazer antes de instalar a atualização é uma boa faxina nos aplicativos que você tem instalado no aparelho. Navegue pelas telas de início, abra as pastas e avalie quais dos apps você realmente utiliza ou precisa ter instalado e remova aqueles que estão apenas ocupando espaço tanto em memória quanto visual. Para desinstalar um app no iOS 12 ou anterior, toque sobre o ícone do aplicativo e segure por alguns segundos até que os ícones comecem a “dançar”. Toque sobre o botão X que aparecerá no canto superior direito do ícone e selecione “Apagar” na mensagem de confirmação.
Faça backup dos seus dados
O backup é a etapa mais importante antes de instalar qualquer atualização em qualquer sistema que você utilize, tanto no seu smartphone quanto no PC, tablet, etc. Backup – para os não-iniciados – é uma cópia de segurança do sistema. Há duas alternativas para fazer o backup dos dados salvos seu iPhone: na nuvem (para o iCloud) e localmente em um computador via iTunes para Mac ou Windows. A Apple detalha as diferenças entre os dois métodos nessa página do site oficial.
Backup no iCloud
No caso do backup para o iCloud, a Apple oferece gratuitamente míseros 5 GB de armazenamento na nuvem, portanto se tiver muitos arquivos, fotos e aplicativos salvos, pode ser necessário apagá-los ou pagar por um plano com mais espaço. A Apple oferece três planos de armazenamento no iCloud:
50 GB: R$ 3,50 ao mês;200 GB: R$ 10,90 ao mês;2 TB: R$ 34,90 ao mês.
Backup no iTunes
Caso não esteja disposto a pagar por um plano mensal do iCloud, a melhor alternativa é fazer o backup usando o velho iTunes. Conecte o iPhone a um Mac ou PC com Windows via cabo USB e abra o iTunes. Aguarde até que o telefone seja reconhecido pela aplicação e clique sobre o botão iPhone para acessar as propriedades do aparelho. Em seguida, clique na opção Fazer backup agora. Se quiser guardar dados dos aplicativos Saúde e Atividade, como o histórico de exercícios, batimentos cardíacos, peso, etc. você precisa marcar a opção Criptografar backup do iPhone e criar uma senha. Guarde essa senha! Ela será exigida caso ocorra algum problema durante ou após a atualização e você precise restaurar o sistema. Aguarde até que o backup seja concluído e exibido na seção Backups Mais Recentes e pronto! Seus dados estão preservados e você já pode atualizar o iPhone.
Restaure o sistema em caso de problemas
O processo de atualização do iOS é em geral bastante confiável, mas se você tiver algum problema durante a atualização ou não estiver satisfeito com o desempenho da nova versão do sistema, pode restaurar o backup feito no iCloud ou no iTunes.
Restaurar backup do iCloud
Para restaurar um backup do iCloud, comece apagando o conteúdo do aparelho. Acesse o app Ajustes no iPhone, selecione Geral > Redefinir > Apagar conteúdo e ajustes. O iPhone irá reiniciar e durante o processo de configuração exibirá a tela Apps e Dados. Selecione a opção Restaurar de um Backup do iCloud. Informe o login e senha do iCloud e escolha o backup que deseja restaurar (preste atenção na data e tamanho do backup para identificar o mais adequado). Você precisará informar o login e senha do seu Apple ID para que os aplicativos da App Store sejam restaurados. Depois disso é só aguardar até que a restauração seja concluída e finalizar a configuração do aparelho.
Restaurar backup do iTunes
Para restaurar um backup do iTunes, conecte o iPhone ao PC ou Mac via USB, abra o iTunes e acesse as propriedades do dispositivo. Clique sobre a opção Restaurar Backup e escolha o backup que deseja restaurar (preste atenção na data e tamanho do backup para identificar o mais adequado). Clique em Restaurar para dar início ao processo. Se tiver ativado a opção de backup criptografado, será necessário informar a senha. Aguarde até que o procedimento de backup e a sincronização dos dados sejam concluídos e desconecte o iPhone do computador. Em caso de dificuldades durante o procedimento de restauração, confira a documentação oficial da Apple.
Espere pelo iOS 13.1
Você não é obrigado a instalar o iOS 13 assim que ele for liberado no dia 19 de setembro. Se não estiver com pressa para testar as novidades do sistema ou está receoso de que alguma coisa dê errado, vale a pena esperar pelo primeiro pacote de correções, o iOS 13.1. Essa atualização será lançada no dia 30 de setembro com ajustes e melhorias para a versão 13 e ainda trará algumas funções novas, como o compartilhamento de localização no aplicativo Mapas, automações no app Atalhos e suporte a fontes externas. Animado com os recursos do iOS 13? Deixe nos comentários o que você queria ver na nova versão!