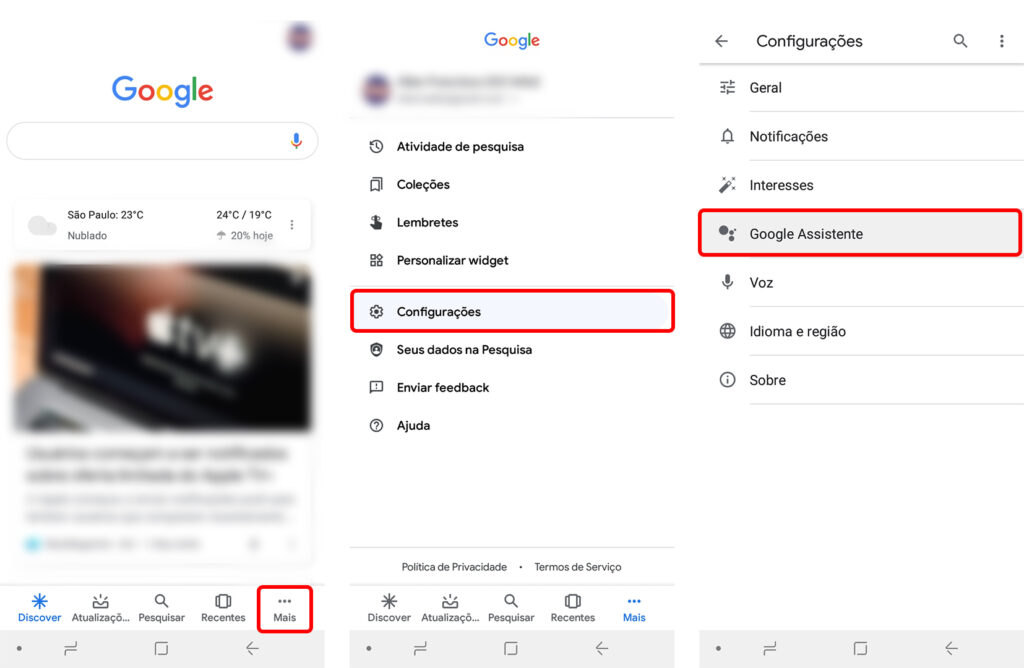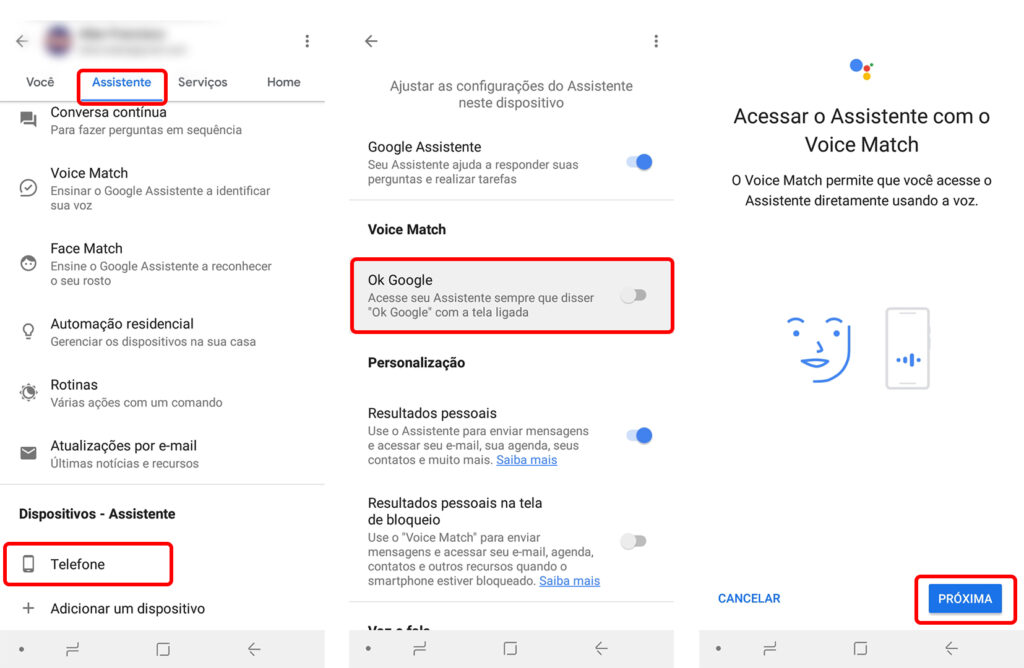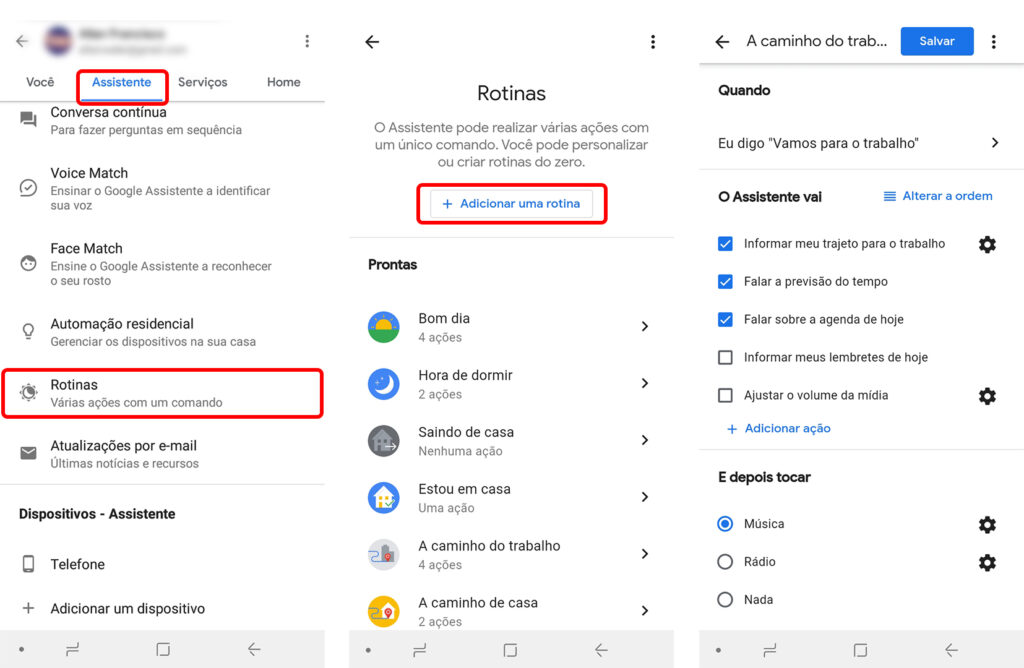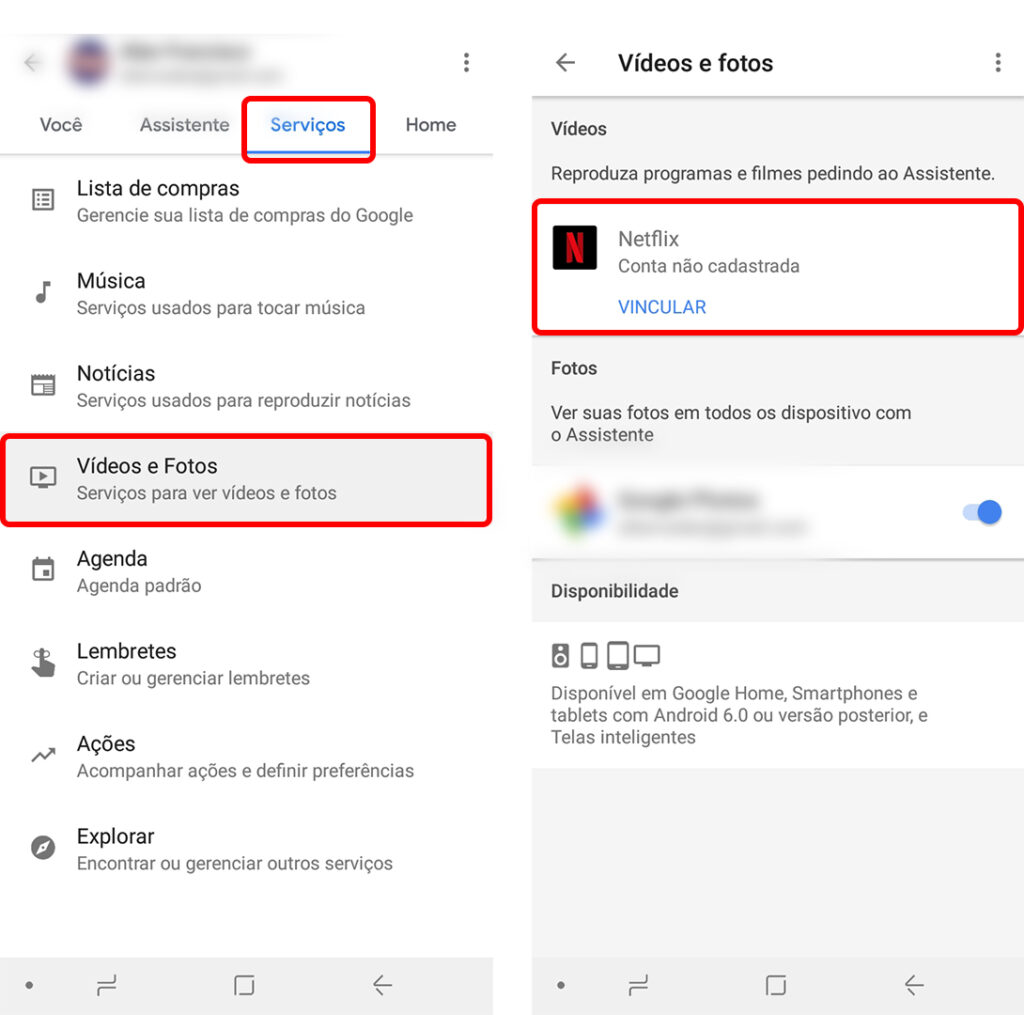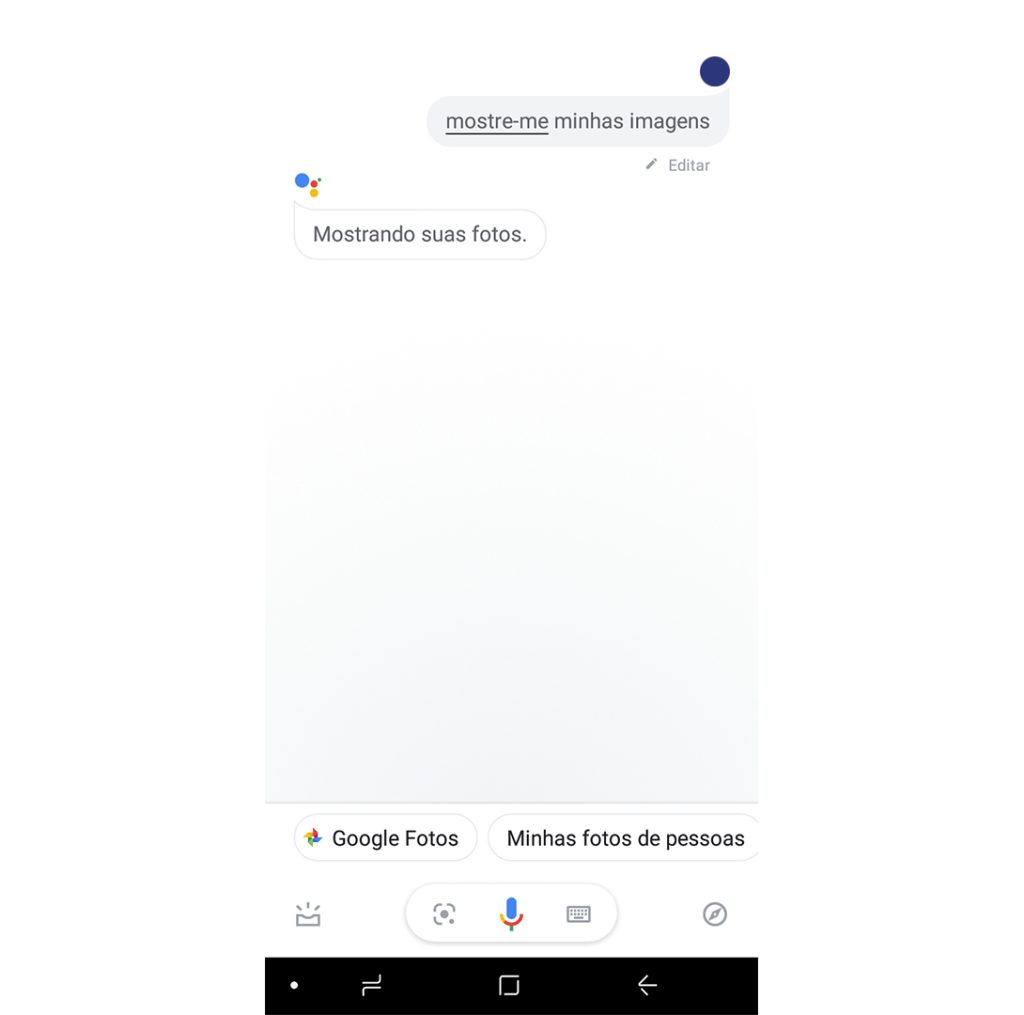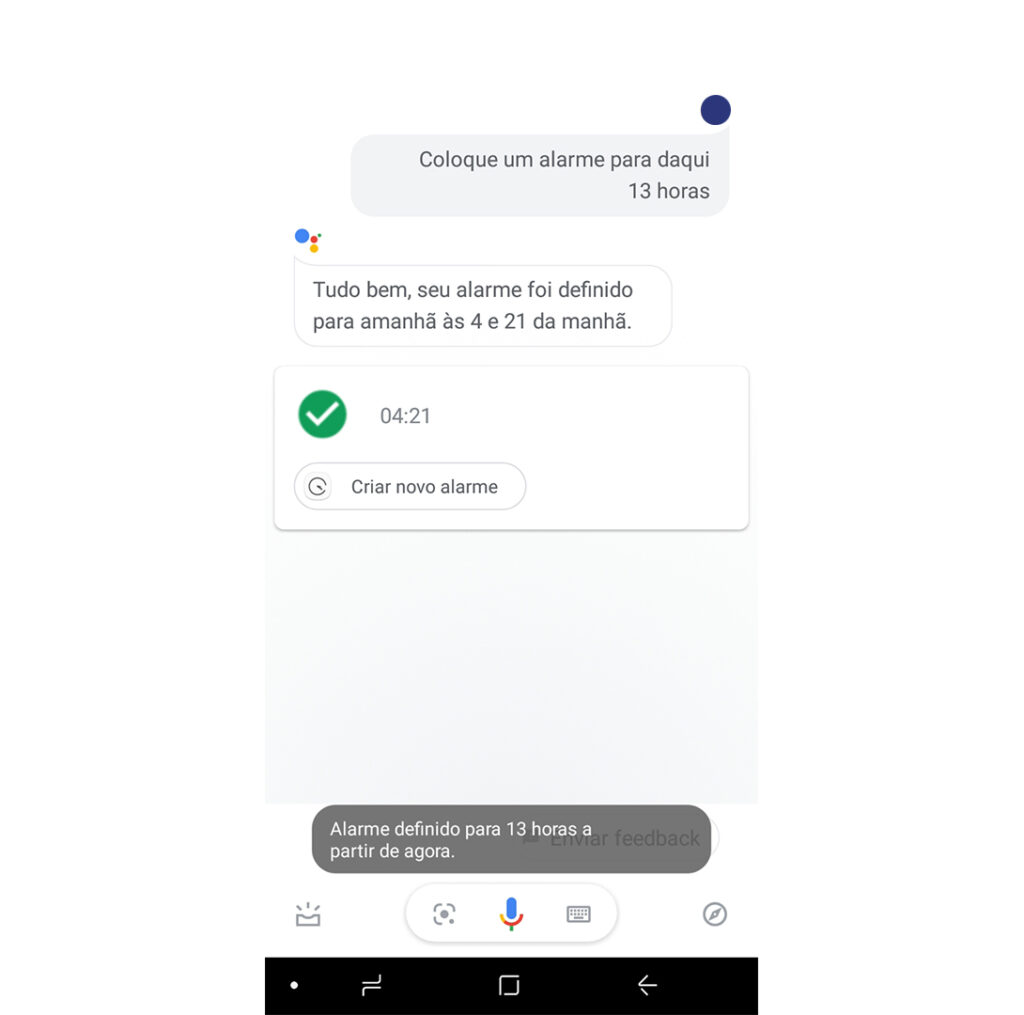Assim como os outros assistentes, ele te dirá a previsão do tempo, adicionará lembretes e pode até ser conectado aos aplicativos e serviços de streaming de preferência do usuário. Para te ajudar a descobrir as principais funções do assistente, preparamos este guia com 20 dicas para você aproveitar a inteligência artificial do Google.
Configurações básicas do Google Assistente
Para acessar as configurações, basta abrir o aplicativo Google (app padrão no Android, geralmente um widget na tela inicial), clicar em Mais, no canto inferior direito, Configurações e abrir a aba Google Assistente para ter acesso aos vários menus que servirão como base para a maioria das funções que explicaremos nesta publicação. Por padrão, o Google Assistente também está configurado para abrir toda vez que você segurar o botão do meio (na base da sua tela) por alguns segundos, o que é útil caso você queira selecionar uma das funções exibidas na tela mas estiver em um ambiente com poluição sonora. Antes de qualquer coisa, vale lembrar que você pode baixar o aplicativo na App Store (iOS) ou na Play Store – o app “Google” já vem instalado de fábrica no caso do Android.
Habilitar/Desabilitar a função
Se você por algum motivo tiver desativado o Google Assistente no passado e quiser reativá-lo, basta ir à aba Assistente, descer até Dispositivos e selecionar o dispositivo que você deseja adicionar. A opção pode ser clicada novamente caso você deseje remover o assistente.
Ativar referência de voz
Na tarefa de ajudar o seu assistente a reconhecer sua voz (e utilizar uma das funções mais úteis deste guia, o “OK Google”), ativa-se o Voice Match. Para isso, vá em Assistente, selecione seu dispositivo e clique na primeira opção da seção Voice Match. Caso você não tenha cadastrado uma voz ao abrir pela primeira vez o Google Assistente, essa é sua deixa. Você só precisa repetir algumas variações de “Ok, Google” para que o sistema te reconheça – e, por sorte, a voz de mais ninguém.
‘Ok Google’ sem desbloquear a tela
Uma das funções mais úteis é poder realizar comandos sem precisar pegar o celular. Ele pode estar na sua mesa ou, por exemplo, no painel do seu carro (enquanto você estiver com as mãos ocupadas, nestes dois cenários). Para utilizar o Voice Match sem precisar desbloquear a tela, vá na aba Assistente, desça até o seu dispositivo e ative a área Resultados pessoais na tela de bloqueio. Como explicado no print, há como enviar mensagens ou ouvir informações, dentre outras opções explicadas ao clicar em “Saiba mais”.
Excluir/redefinir referência de voz
Para excluir o seu modelo de voz e, por consequência, desativar a função quando você disser “Ok, Google” com a tela travada, basta ir à área citada nos itens anteriores (Assistente > Telefone) e clicar em Modelo de voz para excluir. Nessa mesma área, é possível redefini-lo, o que é útil caso você esteja com um aparelho usado onde uma voz já foi cadastrada.
Criar rotinas
Primeiro você define o comando de voz (o que você irá dizer), em seguida há uma lista de funções/respostas que o assistente fará (uma lista de ações) que você pode até mudar a ordem e, por último, há como adicionar música ou uma estação de rádio.
Contexto em tela
Sabia que é possível usar um pouco da inteligência artificial do Google para saber o que você está vendo no celular? Assim, quando a função estiver ativada, você dá permissão ao assistente para exibir informações relacionadas ao que está na tela – como, por exemplo, links a vídeos do YouTube ou a página de um ator no IMDb. Para ativar o contexto em tela, vá no seu Dispositivo (sob a aba Assistente) e ligue Usar contexto da tela.
Vincular com o Spotify
Para pedir ao assistente tocar música, diga “Ok, Google” seguido por um artista ou gênero (exemplo: “toque Gorillaz no Spotify”). Por padrão, sua conta não estará linkada, então basta ir em Música, na aba Serviços, e descer até Spotify. Selecionando Google Play Música, por exemplo, você poderá tocar as músicas deste serviço e também as do seu dispositivo (se cadastradas corretamente). Na mesma janela, você pode escolher qual player padrão prefere.
Vincular com a Netflix
Similar ao Spotify, outro vínculo possível é com outro serviço de streaming bem popular: a Netflix. Para linkar suas contas e abrir o app com comandos de voz, vá em Serviços, Vídeos e Fotos e clique no item na área de vídeos. Se você tiver um Chromecast recente, pode ordenar ao Google para abrir, por exemplo, “Orange Is The New Black na TV da sala” (nome do programa seguido por nome do dispositivo). A lista de comandos completa está, em inglês, nesta página de ajuda do próprio Google.
Mostrar suas fotos
Na mesma área do item anterior (Serviços > Vídeos e Fotos), você pode ver sua conta do Google Fotos cadastrada no dispositivo. Ao fazer o comando de voz padrão (“abra minhas fotos” ou similar), ele abrirá o app em questão – ao invés da galeria de imagens do seu dispositivo. Se você está familiarizado com a forma que o Google Fotos categoriza o que ele reconhece como “objetos”, “pessoas”, “animais” e etc., o comando de voz pode ser uma boa pedida, já que você pode somente dizer “mostre fotos do meu cachorro” que uma lista aparecerá.
Customizar seu feed de notícias
Notícias sobre esportes
Para notícias de esportes, você pode escolher uma ramificação ou time específicos e perguntar coisas como o “resultado do último jogo” ou “quando X time jogará?“. Em nossos testes, o aplicativo reconheceu mais de 10 times de nomes variados (incluindo AFE, Mirassol e Aparecidense) e disse a tabela de campeonatos e até a escalação de times.
Adicionar casa/local de trabalho
Para otimizar suas rotinas e ver o trânsito sem problemas, é bem útil localizar sua casa e seu trabalho pelo app. Para isso, abra a aba Você e desça até Seus lugares. Ainda é possível adicionar locais diversos, como “casa do(a) namorado(a)” ou um ponto de parada da sua preferência.
Criar apelido
Na mesma aba do item anterior, é possível criar um apelido para você. Assim, quando você perguntar “qual meu nome?” o Google Assistente pode responder de maneira bem-humorada, por exemplo. Para isso, vá em Apelido e edite o nome na caixa do topo. Você também pode adicionar a opção Soletrar caso seu nome não esteja no vocabulário português do assistente.
Pesquisa de aplicativos na Play Store
Se a preguiça bater ao precisar ir até a Play Store e digitar um aplicativo com um nome gigante, não tema: basta dizer o “nome do aplicativo” seguido por “na Play Store” e o assistente abrirá a tal loja de apps deixando tudo pronto para você só clicar em “baixar”.
Lembretes
Se você não utilizar a plataforma de lembretes Google Keep, uma forma rápida de adicionar um aviso é com comandos de voz do Assistente. Basta dizer “o que lembrar” seguido por um intervalo de horário ou dia/hora específicos. Após adicionar seus locais (um dos itens anteriores), pode-se fazer uma combinação criativa de lembretes, como simplesmente “me lembre de ligar para minha mãe quando eu chegar em casa”.
Alarme
Caso você queira ativar o despertador para um horário especial amanhã de manhã ou se quiser algo menos sutil do que um lembrete (no caso de você estar fazendo um bolo, por exemplo), basta dizer “coloque um alarme” seguido de um período ou horário específicos – como “para daqui 13 horas” ou “para sexta-feira às 8 da noite”.
Bom dia
Uma das rotinas (função que explicada em um item anterior) mais populares é “Bom Dia“. Por padrão, há uma sequência de quatro ações: previsão do tempo, informações sobre trajeto, a agenda de hoje e os lembretes de hoje. Todos os itens são personalizáveis, podendo ainda alterar a ordem destes e desativá-los. Na prática, basta testar: diga “Bom Dia” e veja a sequência de ações acontecer – como ilustramos acima. Claro, também é possível perguntar somente “qual a previsão do tempo?” para obter a resposta da imagem à direita.
Tradução em tempo real
Viajou para outro país ou encontrou um turista perdido por aqui? O Google Assistente te ajuda: basta dizer o que traduzir seguido do idioma (exemplo “siga em frente, em francês”). Vale lembrar que ele traduz tudo que estiver no Google Tradutor, porém ele só entenderá via comando de voz as línguas-padrão que você adicionar, então pode ser que um “portunhol” passe batido, mas ele não entenderá um falante alemão – pelo menos, não antes de você adicionar o idioma ao seu sistema.
Jogos e outras diversões
Outros passatempos úteis são ordens mais descontraídas: você pode pedir para ele jogar uma moeda (ou só “Cara ou Coroa”), te contar uma piada, jogar um dado, dizer o significado da vida ou dizer um número aleatório. Opcionalmente, você pode falar somente “jogue um jogo” e ser surpreendido. Uma função que poucos sabem estar integrada ao Google Assistente é a de reconhecer a música – à la Shazam. Basta você clicar no microfone e selecionar a nota musical ou somente dizer “que música é essa?” para o assistente. Qual das dicas dessa lista você mais usará a partir de agora?