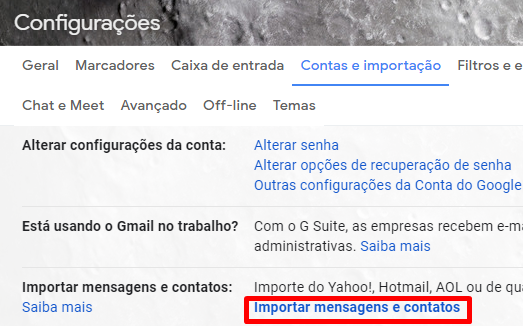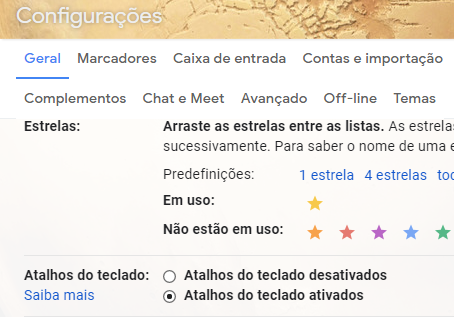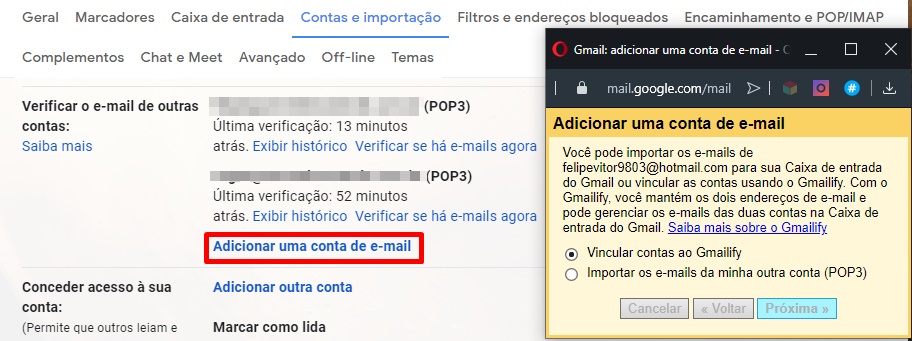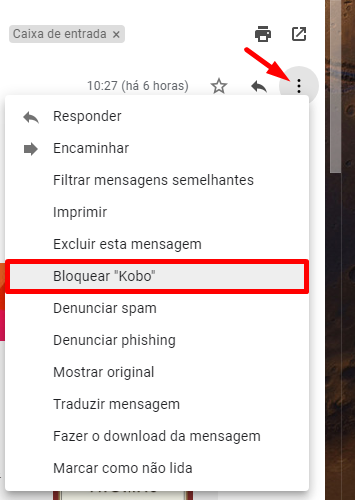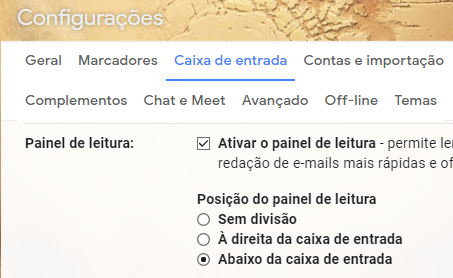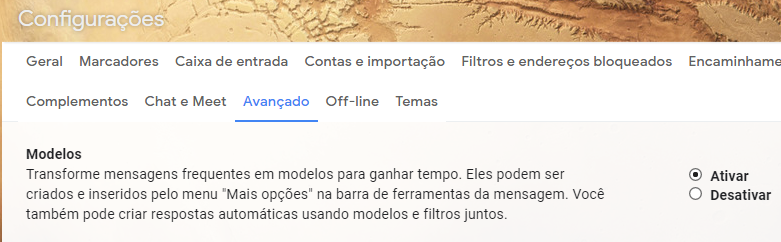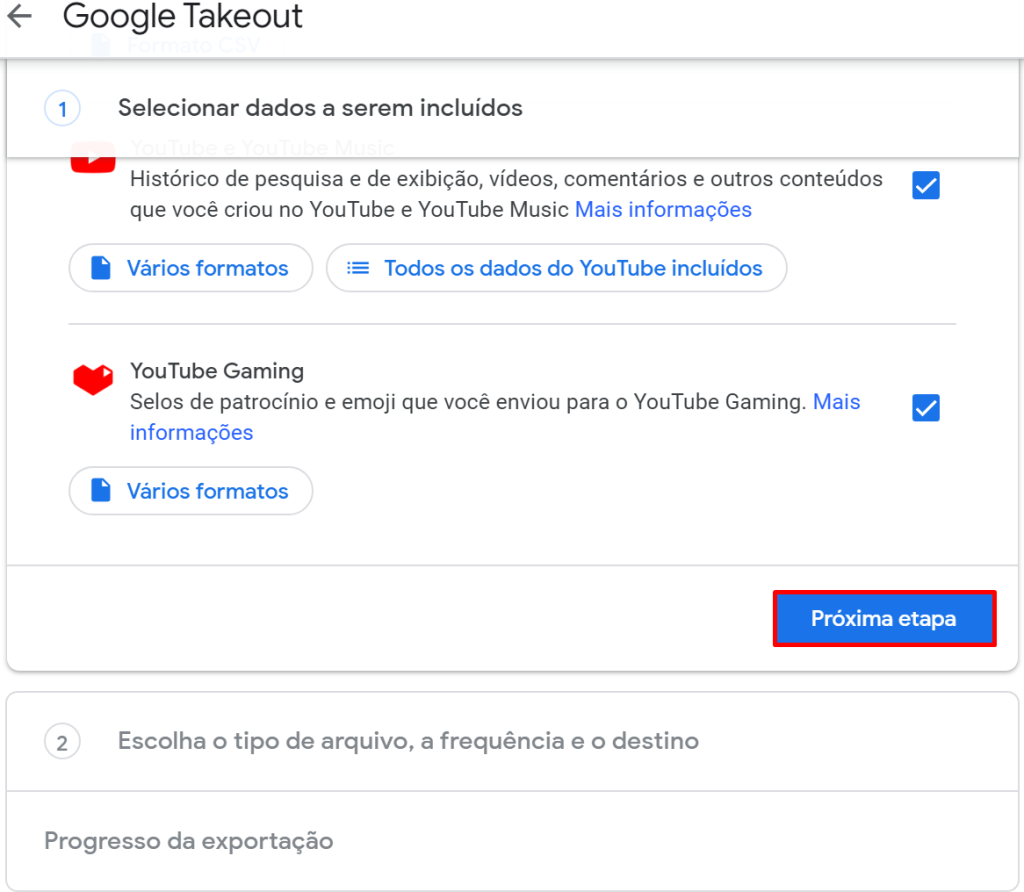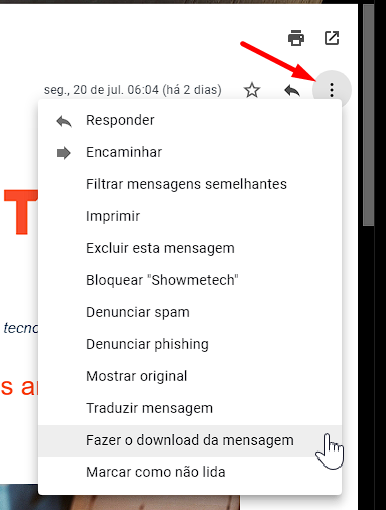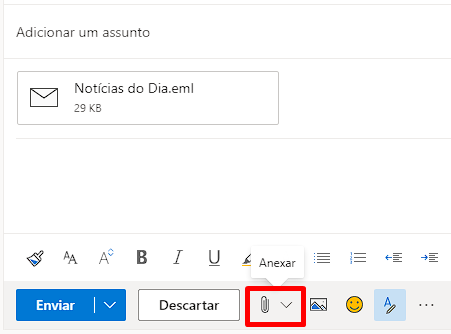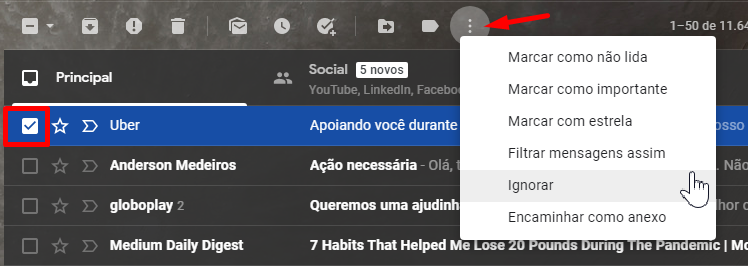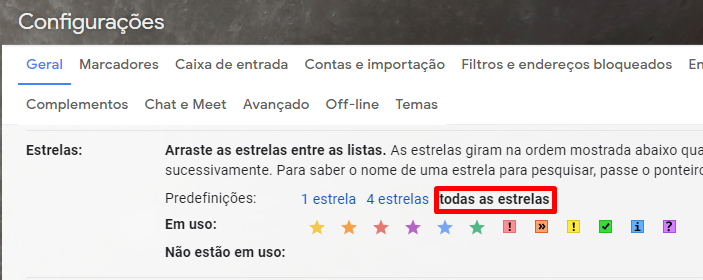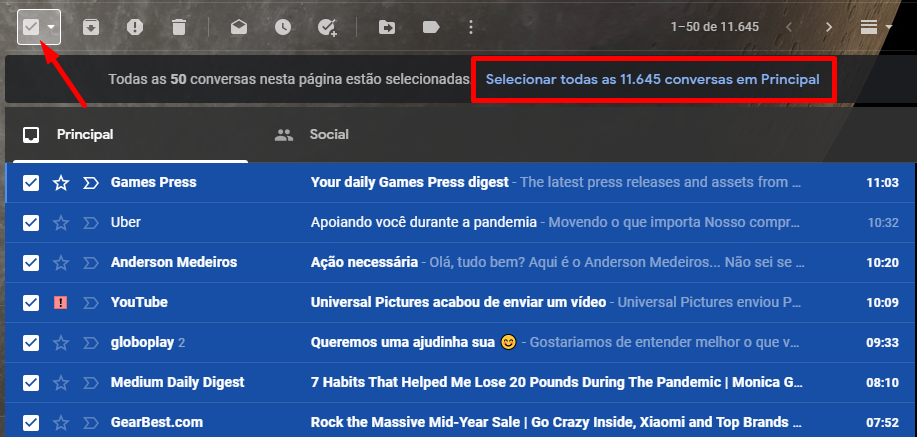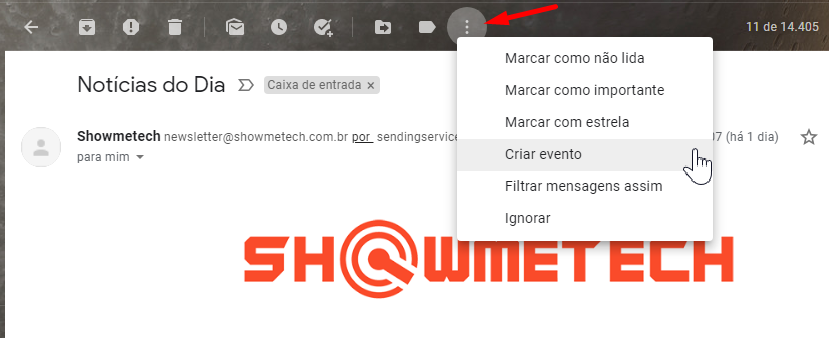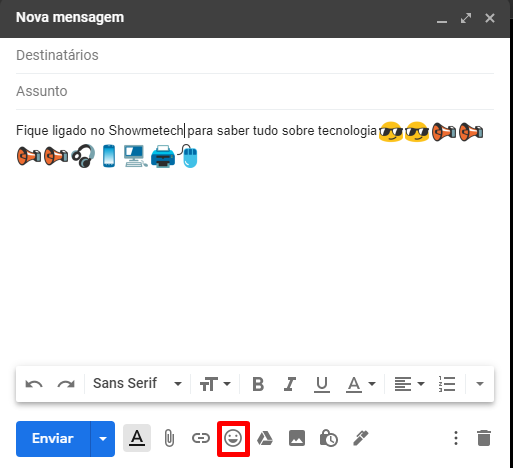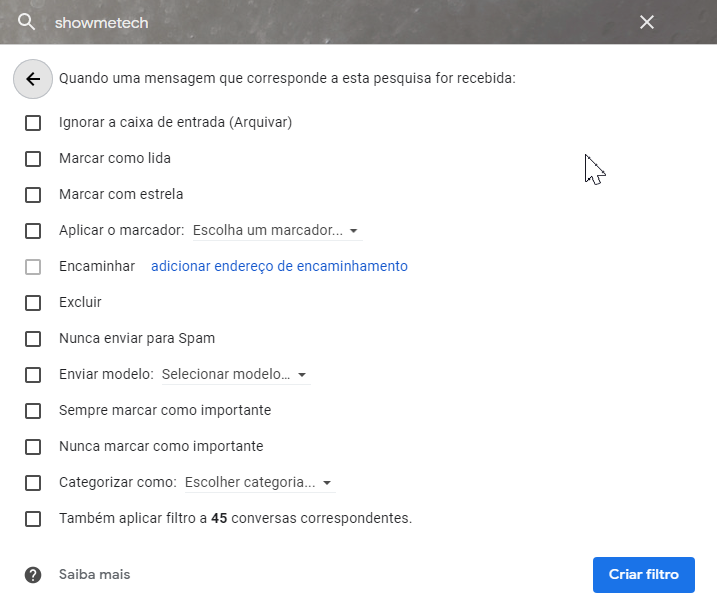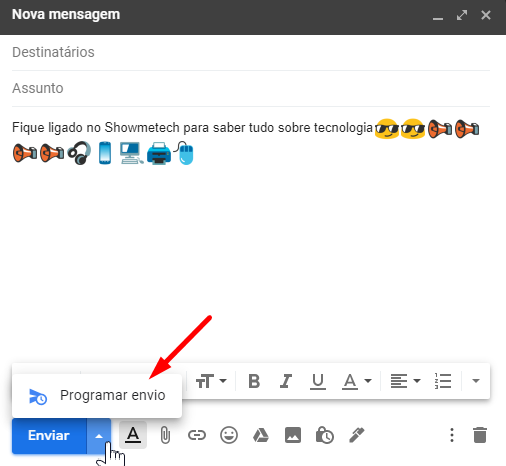Um clique com o botão direito
Basta clicar com o botão direito sobre um e-mail e aparecem várias alternativas do que fazer com ele (excluir, responder, encaminhar, mover, etc.).
Arraste os e-mails para mover
Faz algum tempo que o Gmail surgiu com as abas padronizadas de “Principal”, “Social” e “Promoções” (nas quais os e-mails que não devem ir para lá se aventuram vez ou outra). O que você precisa saber é que, para trocar um e-mail de categoria, basta arrastá-lo para lá. A vantagem é que o Google pergunta se ele deve fazer isso com mensagens futuras do mesmo remetente.
Usar a Inteligência Artificial do Google para escrever seus e-mails
O Smart Compose foi lançado em 2018 e é basicamente uma “Escrita inteligente”, uma ferramenta que sugere palavras ou frases para escrever seu email. Para ativá-lo, basta ir em “Configurações”, “Geral” e marcar a opção de “Ativar as sugestões de escrita”. Além disso, você também pode habilitar a Reposta Inteligente, localizada no mesmo menu, apenas um pouco abaixo na página. Ative essa opção e salve as alterações. Agora, você terá três opções de respostas rápidas para responder os seus emails.
Ative o modo confidencial
“Este e-mail explodirá em 5 segundos…” Ok, não é exatamente assim que as coisas funcionam no mundo real. A verdade é que, com o modo confidencial do Gmail, é possível definir uma data de validade para o e-mail, definir uma senha para abrir ou remover as opções de encaminhar para terceiros. Para que o destinatário receba a senha por SMS, você precisa informar o número do telefone da pessoa. Para ativar essa função, clique no símbolo do cadeado com relógio na barra de texto e uma janela aparecerá. Na janela que abrir, configure da maneiro que melhor te atende e continue a escrever seu email.
Receba apenas notificações de alta prioridade
Ninguém merece receber uma notificação no celular sobre um e-mail toda vez que algum amigo do Facebook posta uma foto, não é? O Gmail permite que você filtre as notificações e receba somente as classificadas como “alta prioridade”. Para editar, abra o aplicativo do Gmail, clique em configurações, escolha a conta e busque por “Notificações”. Então, você pode definir para quais e-mails receberá uma notificação.
Acesso off-line ao e-mail
Todo mundo sabe a dificuldade que é ficar off-line nos tempos atuais, principalmente um workaholic (também conhecido como ser humano que não desgruda do trabalho e que verifica o e-mail a cada segundo). O Gmail permite acessar uma versão off-line com os e-mails que ficaram no cache do Chrome. Para testar, acesse “mail.google.com” quando o computador estiver sem internet. Mas, antes disso, é preciso que você ative o recurso clicando em “Configurações” e depois na aba “Off-line”. Você também pode definir a frequência com a qual a sincronização ocorre. Vale destacar que ele alerta que “Você está off-line. Talvez algumas funcionalidades fiquem indisponíveis.” quando você está sem internet.
Acesse as configurações rápidas da caixa de entrada
Gmail poluído demais? Você pode alternar a visualização para “padrão”, “regular” ou “compacto”. Basta clicar no ícone de configurações (engrenagem) e depois em uma janela surgirá. Nela você pode escolher o layout que melhor se encaixa com o seu uso.
Envie e-mails de outra conta Gmail
No mundo moderno, todo mundo costuma ter mais de uma conta de e-mail (nem que seja para cadastro em sites aleatórios). O Gmail permite que você agregue as outras contas e tenha a mesma proteção contra spam e classificação. Para isso, basta ir em “Configurações”, na aba “Contas e importação” e “Importar mensagens e contatos”.
Salve anexos direto no Google Drive
É possível salvar os anexos diretamente no Drive, sem precisar armazená-los no computador antes (o que é bastante útil principalmente em computadores públicos). Basta passar o mouse sobre o anexo e clicar no ícone do Google Drive. Se for mais de um anexo, o ícone também aparece na lateral direita com a opção de baixar tudo para o Drive de uma vez.
Use os recursos do painel lateral
No painel lateral do Gmail você pode ter acesso direto à Agenda, Notas, Tarefas e ainda instalar outros complementos. Isso é muito prático quando você recebe um e-mail sobre uma reunião, por exemplo, e quer adicionar rapidamente à agenda sem precisar abrir outra aba.
Traduza seus e-mails
O Gmail permite que você faça traduções dos e-mails, o que pode simplificar muito a vida. Basta clicar no ícone da tradução e, se for preciso, ajustar o idioma.
Avanço automático
O avanço automático permite que você vá para a próxima mensagem quando a atual é movida para a lixeira, ignorada ou arquivada. Para ativá-lo, é preciso ir em “Configurações”, na guia “Avançado”, clicar em “ativar” e depois salvar as alterações. Ali também é possível ativar outros recursos, como atalhos de teclado, respostas automáticas, etc.
Rotule os e-mails
Colocar etiquetas em tudo pode ser um vício quando você fica um pouco fissurado por organização. Porém, uma vez que você começa a rotular seus e-mails e cria o costume, é quase impossível ficar sem. No Gmail, além de poder adicionar marcadores, você pode adicionar marcadores secundários. Para isso, crie um marcador clicando no último ícone do menu lateral esquerdo. Depois, clique com o botão direto sobre os três pontinhos que aparecem à direita e clique em “adicionar submarcador”.
Altere a sincronização de e-mails no aplicativo
Caso você queira economizar espaço no celular, basta alterar a sincronização de e-mails. Para isso, clique em configurações, escolha a conta e procure por “Uso de dados”. Depois, clique em “Dias de e-mail para sincronizar”. No caso do Android, o intervalo vai de 1 até 999 dias.
Defina um tempo maior para desfazer o envio de e-mails
Sabe quando você acaba de enviar um e-mail e lembra que esqueceu de escrever algo? O Gmail permite que você desfaça o envio. Você precisa ir em “Configurações”, na aba “Geral” e alterar o tempo de “Cancelar envio”. O problema é que esse tempo só pode ser entre 5 e 30 segundos.
Personalize o seu Gmail
Você pode deixar o Gmail mais divertido ao personalizar a aparência. Basta clicar no ícone de Configurações e depois em “Temas”. Então, é só escolher o seu e salvar. Tem temas para todos os gostos.
Tabela de atalhos
As vezes, na correria do dia a dia, queremos realizar alguma tarefa no Gmail e simplesmente não lembramos do atalho correspondente ou como se aplica determinada função, mas existe um conjunto de teclas rápidas que te permite acessar uma tabela de atalho completa, digitando a combinação Shift + (tecla mais). Para ativa-las, basta ir no ícone de Configurações>Ver todas as configurações>Desça a página e ative a opção “Atalhos do teclado”. Salve as alterações no fim da página.
Use múltiplas contas
Se você precisa ter agilidade e trabalha com inúmeras contas de email, essa é uma daquelas dicas para o gmail que são essenciais: usar múltiplas contas. Para realizar essa funcionalidade no computador, apenas clique no ícone de seu perfil e procure por “Adicionar outra conta”, faça o login e sempre que quiser alternar, escolha o email desejado e clique nele. Nos smartphones basta repetir o processo de acordo com as imagens abaixo.
Gmailify: adicione outros e-mails no app do Gmail
Por mais que o e-mail do Google seja um excelente serviço, muitas pessoas ainda possuem contas em plataformas como o Outlook e o Yahoo, e felizmente o Gmail permite isso. Nos celulares, basta seguir os passos na imagem anterior, selecionar a plataforma de preferência e acessar com seus dados. Já nos desktops, vá nas Configurações>Contas e Importações>Verificar o e-mail de outras contas>Clique em Adicionar uma conta de email, insira seus dados e aceite as permissões.
Acesse seu Gmail pelo Yahoo! Mail, ou pelo Outlook
Agora que aprendemos como colocar o Yahoo e o Outlook “dentro” do Gmail, que tal tentarmos o contrário? É possível utilizar usar esses serviços e ainda assim receber os e-mails da plataforma do Google. Para isso, no Yahoo, vá no ícone de Configurações>Mais configurações>Caixas de correio>Adicionar caixa de correio>Escolha o provedor do Google, realize o login e aceite as permissões. No caso do Outlook, vá no ícone de Configurações (engrenagem)>Ver todas as configurações>Email>Sincronizar email>Escolhe o Google, registre seus dados e aceite as permissões restantes.
Verifique quais apps têm acesso ao seu Gmail
As vezes, ao realizar o download de alguns aplicativos na Play Store ou simplesmente realizar o login através do Gmail para acessar serviços, alguns aplicativos acabam tendo acesso ao seu email, por exemplo, e por mais que a grande maioria não vá te trazer problemas, pode ser interessante saber quais são eles. Para isso, acesse a página de segurança de sua conta, procure “Apps de terceiros com acesso à conta”, clique em Gerenciar o acesso de terceiros”. Selecione os aplicativos que você deseja desconectar e clique em “Remover Acesso”.
Transfira mensagens entre contas no iPhone
Diferentemente do computador o de celulares Android, o Gmail para iPhone (iOS) permite realizar uma transferência de mensagens entre contas distintas em seu aparelho. Para isso, pressione a mensagem desejada e clique em “Mover”. Em seguida, selecione “Contas” e mova para a de sua preferência.
Bloqueie remetentes indesejados
As vezes recebemos aqueles emails indesejados que não agregam em nada na nossa experiência, mas você sempre pode tomar aquela decisão de bloquear determinado usuário e não se incomodar mais. Nos computadores, basta selecionar determinada mensagem, clicar nos três pontinho no canto superior direito, e bloquear o remetente. No celular o processo é muito similar. Apenas selecione sua mensagem, clique nos três pontinho ao lado do usuário e selecione a opção de bloqueio.
Desfaça o envio de mensagens
Eu tenho certeza que alguma vez você já se esqueceu de anexar um arquivo ou não escreveu tudo que queria e acabou enviando sem querer. Saiba que existe uma opção de desfazer o envio de mensagens, e na verdade, ela aparece toda vez que você manda algo. Entretanto, você pode aumentar o tempo de duração para editar sua mensagem, indo em Configurações>Desça até “Cancelar envio” e ajuste com o tempo que achar necessário. Salve as alterações no fim da página.
Arraste mensagens para marcadores, e vice-versa
Algumas vezes queremos arquivar nossas mensagens e categorias específicas e nem sempre o Gmail realiza isso da maneira que gostamos, portanto, você pode selecionar e mover uma categoria arrastando-a para próximo ao título ou voltar na lista de mensagens e arrasta-las para a barra de marcadores, realizando o processo inverso.
Enviar e arquivar
Também podemos criar um atalho rápido para responder nossas mensagens e arquiva-las ao mesmo tempo. Para isso, vá em Configurações>Geral>Desça e encontre “Enviar e arquivar” e ative a opção correspondente. Salve as alterações. Com isso, ao responder um email, aparecer a opção “Enviar+Arquivar” (com um ícone) na caixa de texto.
Ative o painel de leitura
Uma das grandes dicas para o Gmail é a ferramenta de ativar um painel de leitura separado, muito semelhante a interface inicial do Outlook. Para habilitar, basta ir em Configurações>Caixa de entrada> Procure “Painel de leitura” e ative-o. Salve as alterações no fim da página. Salve as alterações e a página recarregará, te ensinando como dividir as coisas.
O Gmail ignora pontos no endereço da sua conta
É muito possível que você não saiba dessa informação, mas pontos são irrelevantes nos endereços de Gmail. Por exemplo, se usarmos o email fictício felipeshowmetech@gmail.com e o enviarmos uma mensagem para felipe.showmetech@gmail.com não fará diferença alguma, e o email chegará normalmente. Além disso, você também é o proprietário de todas as versões desse endereço com pontos
Inclua um “+” no seu e-mail
Outro truque curioso do nosso queridíssimo Gmail é muito parecido com o dos pontos, mas substituído pelo sinal de “+”. Usando o mesmo exemplo anterior, felipe.showmetech@gmail.com poderia ser felipe+showmetech@gmail.com e também não geraria mudanças.
Use a pesquisa avançada no Gmail
Em determinas situações precisamos pesquisar algum email perdido há anos e a busca rápida pode não ser a opção mais viável para encontra-lo. Para isso, basta clicar na setinha apontando para baixo à direita da caixa de pesquisa. Um leque de opções mais avançadas para pesquisa será aberta e você poderá preenche-la da forma que melhor se encaixar com suas necessidades. Na busca rápida você ainda pode digitar o que procure seguido dos comandos “in:trash” (lixeira), “in:spam”; “in:inbox” (caixa de entrada) para pesquisar, por exemplo Showmetech in:inbox, e os resultados serão apenas aqueles que foram para sua caixa de entrada.
Crie modelos de mensagem
Em algum momento você já teve que escrever a mesma mensagem diversas vezes para destinatários diferentes e sempre se perguntou se há uma opção mais automática para essa tarefa. Por sorte, ela existe e é muito fácil. Vá nas Configurações>Avançado e ative a opção em “Modelos”. Salve as alterações. Comece a escrever novamente sua mensagem e clique nos três pontinhos perto do ícone de lixeira. Vá em Modelos>Salvar rascunho como modelo e Salvar como novo modelo. Dê um nome ao modelo e para usa-lo é só seguir os passos anteriores e seleciona-lo na segunda etapa.
Desconecte sua conta remotamente
Por mais que você possa desconectar sua conta através do aplicativo ou computador de forma rápida, as vezes pode ser interessante desconectar seus dados de todos os locais e verificar suas atividades. Para isso, desça até o fim da página e clique em “detalhes”, abaixo de “Última atividade da conta”. Uma janela aparecerá com os dados de sua atividade. Clique no botão escrito “Sair de todas as outras sessões da Web do Gmail” e pronto.
Cansou do Gmail? Faça backup da sua conta
Por mais que os servidores do Google sejam bem confiáveis, realizar um backup de suas mensagens pode ser uma ótima opção para manter o controle de suas informações. O Google Takeout permite realizar essa função rapidamente. Clicando no link, uma nova página surgirá e você deverá escolher quais dados deseja fazer backup. Clique em Próxima Etapa para continuar. Na janela de exportação, configure da maneira que desejar, mas recomendamos deixar as configurações desse modo. Um email será enviado e você poderá realizar o download de seus dados.
Encaminhe uma mensagem como anexo
Caso você precisa enviar uma determinada mensagem, mas não quer envia-la pelo Gmail, saiba que é possível baixa-la e enviar por outra plataforma, como o Outlook ou Yahoo. Para isso, basta clicar nos três pontinhos no canto superior direto, e selecionar “Fazer o download da mensagem”. A seguir, basta começar uma nova mensagem no serviço que desejar, clicar no ícone de Anexo e selecionar o arquivo que foi baixado.
Ignore e adie conversas
É comum recebermos mensagens que não nos agregam em nada, e você pode querer muta-las ou simplesmente ignorar esses emails. Para isso, selecione a mensagem na aba inicial clicando no quadradinho ao lado. Procure os três pontinhos que aparecerão e clique em “Ignorar”. Com isso, toda a lista de mensagens desse tipo não aparecerá mais, a menos que você a procure na barra de pesquisa.
Use estrelas para itens importantes
Para criar um grau de importância nas suas mensagens você pode utilizar as estrelas como espécie de marcador. Basta ir em Configurações>Descer até “Estrelas” e marcar a opção “Todas as estrelas”. Se preferir, pode clicar na estrela desejada e arrasta-la para a área de em “Em uso”. Salve as alterações. Para usa-las, basta clicar no ícone de estrela na aba inicial do email e ir clicando repetidas vezes até encontrar o símbolo de sua preferência.
Selecione todas as conversas
Para excluir ou realizar outras funções que demandam uma grande quantidade de mensagens, você pode selecionar todos os emails de uma única vez, clicando no quadradinho no canto superior esquerdo e a opção “Selecionar todas as … conversas em Principal” surgirá. Clique nela e todas as mensagens da aba principal serão selecionadas e você já pode altera-las em massa. Lembre-se que você pode fazer isso na aba “Social”.
Criar um evento a partir de um e-mail
Você pode criar um determinado evento a partir de um e-mail, abrindo ele e clicando no três pontinhos na parte superior. Então, vá em “Criar evento” e você será redirecionado a uma aba do Google Agenda. Lá, você deve configurar o evento de acordo com sua preferência e inclusive pode agendar uma conferência pelo Google Meet.
Não esqueça dos anexos no e-mail
O Gmail nos dá a oportunidade de “revisar” nossa mensagem caso nos esqueçamos de incluir um anexo no e-mail. Escrevendo frases como “Eu anexei” será mostrada uma janela informando que não há anexos no rascunho e você pode inclui-los antes de enviar. É importante frisar que arquivos com mais de 25MB não são permitidos, portanto, pode ser interessante anexar arquivos através do Google Drive, clicando no ícone correspondente na caixa de texto.
Delegue acesso ao seu Gmail
Você ainda pode delegar acesso do email para outra pessoa controla-lo, desde que o usuário tenha uma conta com o final “@gmail.com” ou for assinante do G-Suite. Para isso, vá em Configurações>Contas e importação>Procure a opção “Conceder acesso à sua conta” e clique em “Adicionar outra conta”. Depois disso, informe seu email na janela que aparecer e confirme as permissões solicitadas.
Acabando o espaço? Apague mensagens grandes
A plataforma do Google possui um limite de espaço em até 15GB, e por mais que você possa expandir com um pagamento, também pode excluir mensagens grandes demais. Basta digitar “size:xm” na barra de pesquisa; o x equivale ao número de megabytes de um arquivo, portanto, procure por size:10m, por exemplo, para encontrar todas as mensagens que possuam um anexo com esse tamanho. A partir disso, você pode exclui-las ou realizar o download. Mas importante, não compartilhe com o Google Drive, pois ele compartilha seu armazenamento com o Gmail.
Use o Gmail em modo HTML para conexões lentas
As vezes estamos viajando e usamos aquela internet mais fraca, que nem mesmo consegue sustentar páginas por muito tempo, entretanto, existe uma interface que consome muito menos dados no seu Gmail. Para ativa-la, recarregue o seu email de modo que apareça a tela inicial de carregamento, com a animação da logo. Perceba que a opção “Carregar HTML básico” irá aparecer. Clique nela. Pronto, agora você já está usando uma visualização para conexões lentas. Se quiser, pode manter esse formato como o padrão, clicando na opção destacada abaixo. Também é importante ressaltar que se essas opções não estiverem disponíveis, é provável que o seu navegador não seja compatível com a função.
Se faltarem palavras, use emojis
Emojis sempre são uma salvação quando as palavras não são o suficiente. Felizmente o serviço de email do Google permite utilizar essas carinhas carismáticas na nossa mensagem. Basta clicar no ícone na caixa de texto para escolher os de sua preferência.
Cancele inscrição de newsletters rapidamente
Algumas vezes realizamos aquelas inscrições em sites de compra ou de aplicativos e recebemos uma enxurrada de emails desnecessários, Felizmente você pode se desinscrever desses newsletters rapidamente. Basta clicar na opção “Cancelar inscrição”, logo abaixo do título e ao lado do endereço de email.
Filtre mensagens semelhantes
Caso você receba muitos emails e queira criar um filtro para encontrar mensagens similares, saiba que isso é possível. Clique no quadradinho ao lado da mensagem desejada e em seguida nos três pontinhos perto da barra de pesquisa. Selecione “Filtrar mensagens assim” e serão mostradas todas as mensagens semelhantes. Você também pode criar seu próprio filtro para organizar suas mensagens. Basta digitar o endereço de email ou nome desejado e clicar na setinha. A opção de busca avançada aparecerá e você deve criar na opção “Criar filtro”. Uma janela de opções aparecerá e você terá um vasto leque para filtrar determinadas mensagens de algum usuário da maneira que preferir.
Programe o envio de mensagens
As vezes precisamos enviar uma determinada mensagem e gostaríamos de manda-la em um horário ou dia específico, e felizmente o Gmail possui essa opção de agendamento. Para programar seu email, comece a escrever uma nova mensagem e no botão “Enviar”, clique na seta ao lado. A opção “Programar envio” surgirá. Ative-a. Uma pequena janela aparecerá, e você deve agendar de acordo com as suas necessidades. Fontes: Gizmodo; Tech.co e PcMag.