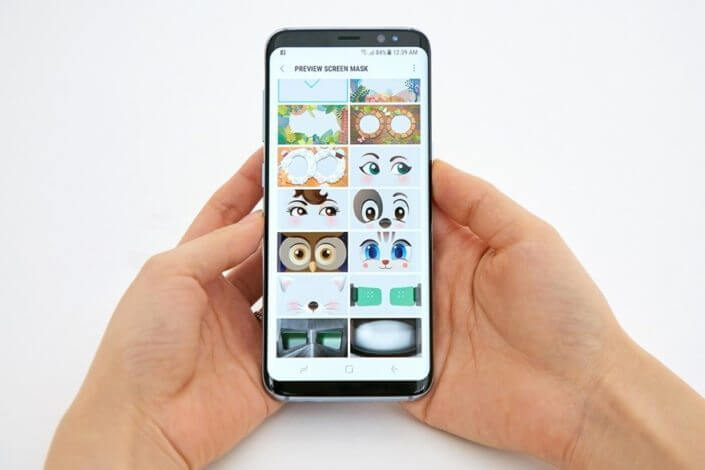Os novos Galaxy S8 e S8+ são dois dos dispositivos mais completos disponíveis com Android. Desde muito cedo, a Samsung investe pesado na adição de funções e recursos para os seus topos de linha, mesmo que alguns não sejam lá tão úteis. Conforme os lançamentos anteriores, a dupla de novos smartphones vem cheia de funcionalidades inéditas, até mesmo em relação aos concorrentes de outras fabricantes. O problema de ter mais recursos de software é que, principalmente para os novatos, acessar esse tipo de ajuste nem sempre é a tarefa mais intuitiva no sistema. Como fizemos no ano passado, após o lançamento do Galaxy S7 no Brasil, decidimos separar as dicas mais interessantes para quem acabou de comprar o Galaxy S8 ou, é claro, o S8+. Dá uma olhada nesse monte de coisa legal que dá pra fazer com o flagship:
Edite a sua tela inicial
Não só no Galaxy S8, este é um dos primeiros passos para deixar qualquer Android mais parecido com você. Ao pressionar qualquer espaço vazio na tela inicial, você tem acesso aos widgets, temas, páginas da tela de início e outros ajustes – ao acessar as ‘Configurações da Tela Inicial‘, por exemplo, você pode alterar opções mais específicas, como a disposição de ícones e outros aspectos da sua home screen. Ainda na página de início do seu Galaxy S8, é possível redimensionar os widgets habilitados, adicionar ou excluir atalhos, criar pastas de aplicativos e até customizar os botões virtuais do aparelho. Para esta última alteração, é preciso ir às Configurações > Tela > Barra de Navegação e, estando lá, você pode modificar a ordem dos botões Voltar, Home e Multitarefas – também é possível mudar a cor da barra onde eles se localizam, na parte inferior da tela.
Edite a gaveta de aplicativos
Agora que você já modificou a sua tela inicial, o passo seguinte é editar a gaveta de aplicativos do seu smartphone. Para aqueles não a conhecem formalmente, este é o nome dado à parte da tela inicial onde se localizam os atalhos dos seus apps – você pode customizar essa seção da forma como quiser, alterando a ordem dos ícones e criando ou excluindo pastas. Para criar uma nova pasta, segure qualquer ícone e arraste-o para aquele com o qual você deseja agrupá-lo, em seguida, solte-o e a pasta estará criada. Se o seu desejo for alterar a ordem dos ícones, basta abrir a gaveta de aplicativos, localizar os três pontinhos no canto da tela e pressioná-los. Nas opções seguintes você decide como quer que os atalhos sejam ordenados.
Divida a tela em duas
Uma das funções mais legais do Android é a possibilidade de dividir a tela em duas, isto é, ter dois conteúdos ou aplicativos dividindo o espaço do display. Esse recurso foi introduzido pela Samsung em aparelhos anteriores, mas é o poder de fogo do Galaxy S8 que o faz funcionar tão bem neste dispositivo. Para dividir a tela, abra o multitarefas do S8 pressionando o botão à esquerda da tecla Home, esse botão é chamado ‘multitasking’. Estando na tela de multitarefas, procure pela imagem de dois retângulos no topo de cada aplicativo em segundo plano; ao clicar nestes retângulos, o aplicativo em questão passará a ocupar metade da tela, te dando a chance de abrir um segundo app simultaneamente. Para desfazer tudo, basta arrastar a linha que divide os aplicativos para baixo. O aplicativo de cima voltará a ocupar completamente o display.
Ligue o filtro de luz azul
Muitos especialistas acreditam que a luz azul emitida pelas telas dos nossos eletrônicos é prejudicial à saúde dos olhos e do sono – particularmente quanto vista à noite, quando deveríamos estar dormindo. É justamente por isso que os smartphones mais recentes tem filtros de luz azul, eles costumam ser ativáveis automaticamente durante o período noturno. Para ativar este filtro no seu Galaxy S8, siga para as Configurações > Tela > Filtro de Luz Azul. Neste menu, você pode ajustar o filtro para funcionar automaticamente a partir de um certo horário – mas também pode habilitá-lo só quando quiser, ou seja, manualmente.
Tire uma captura de tela
O S8 é o primeiro smartphone da Samsung sem um botão físico central, o que pode causar confusão na hora de tirar screenshots, as capturas de tela. Caso essa seja a sua dúvida, saiba que é possível realizar o processo pressionando simultaneamente o botão power e o de abaixar o volume. Para tornar o processo menos complicado, a Samsung permite que você tire uma screenshot arrastando o dedo horizontalmente entre os cantos da tela. Habilite essa opção nas Configurações > Recursos Avançados.
Use gestos no leitor biométrico
O leitor de impressões digitais do Galaxy S8 não é o mais fácil de alcançar, mas ele fica bem útil depois que você pega o jeito de acessá-lo. É possível que você não saiba, mas dá pra usar o leitor biométrico como uma espécie de trackpad – ele vai detectar os movimentos do seu dedo e realizar funções pré-selecionadas, como abrir um aplicativo ou rolar a tela (scroll down) quando estiver exibindo uma página da web. Você pode ativar esse recurso indo às Configurações > Recursos Avançados > Gestos do Sensor de Digital.
Pesquise nas Configurações
Um aparelho como o Galaxy S8 é sempre repleto de configurações e sub-menus, nada disso ajuda o usuário iniciante. Felizmente, o Android recentemente adotou uma ferramenta que, no Windows, existe há séculos: dentro das configurações, procure pela caixa de pesquisa e digite algum termo relacionado ao ajuste que deseja fazer no aparelho. Caso você queira acessar as configurações de brilho da tela, por exemplo, clique na caixa de pesquisa e digite ‘brilho‘. A opção desejada deve aparecer logo em seguida.
Personalize o seu always-on display
Graças aos displays AMOLED, o Galaxy S8 é capaz de exibir informações mesmo com a tela parcialmente desligada. Pareceu confuso? A gente explica: o recurso always-on display acende uma fração mínima da tela, apenas o que for necessário para exibir dados importantes quando o aparelho estiver bloqueado – além de ser muito estilosa, essa função economiza bateria. Além de ser muito bacana por si só, o always-on display é personalizável: você pode decidir o que quer ver e como quer ver. Nas Configurações > Tela de bloqueio e Segurança > Always-on Display é possível personalizar o fundo e as cores exibidas na função. Além disso, você pode definir os horários em que o recurso vai estar ativo, bem como as informações que ele deverá exibir.
Tenha aplicativos full-screen
A tela do S8 é a coisa mais bonita em sua construção, isto é fato. Porém, devido às suas bordas arredondadas e o seu aspecto mais comprido, pode ser que alguns aplicativos, principalmente os de reprodução de vídeo, não se enquadrem muito bem na tela do aparelho – como uma espécie de correção temporária, a Samsung permite que você estique esses conteúdos para deixá-los em tela cheia e consequentemente mais bonitos. Siga para as Configurações > Tela e, na seção chamada ‘Aplicativos em tela cheia‘, selecione quais apps devem ocupar a tela de forma completa. É bom que você não faça isso com todos de uma vez, o procedimento pode causar algumas distorções desnecessárias. Recomendamos usar essa função como uma correção aos softwares que não se enquadram bem ao aspecto de tela do aparelho.
Salve fotos em RAW
Imagens em RAW são mais ‘pesadas’ que aquelas em JPEG ou PNG. Isso acontece porque elas carregam mais informação, logo, são consideravelmente melhores – principalmente se observadas na tela de um computador ou na TV, por exemplo. Salvar suas fotos em RAW com o Galaxy S8 ocupará mais memória no dispositivo, mas é possível que você tenha um ganho de qualidade nas capturas. Para ativar a captura também em RAW, siga para a Câmera e, estando lá, busque pelos ajustes de tamanho da foto.
Ative as notificações da luz lateral
Assim como os seus antecessores, os Galaxys S8 e S8+ podem usar a tela de um modo diferente para te informar sobre novas notificações. Com um efeito de luzes bem bacana, o chamado ‘Edge Lighting‘ ilumina as bordas curvas do dispositivo – fazendo com que ele pareça flutuar sobre a superfície onde se encontra com a tela para baixo. Para ativar as luzes do Edge Lighting, você precisa ir às Configurações > Tela > Tela Lateral > Luz/Aviso Lateral. A partir de então, sempre que você receber uma ligação, por exemplo, o dispositivo irá exibir luzes nas bordas que o farão parecer flutuar – mas apenas quando a tela estiver para baixo.
Personalize o painel da tela Edge
Outra característica que o novo modelo herdou dos seus antecessores é o painel Edge, que usa a curvatura da tela para abrigar conteúdos adicionais, como notícias, atalhos e widgets com outras informações. Por padrão, o painel Edge vem ativado no lado direito da tela, mas você pode alterar o modo de operação indo até as configurações do recurso: abra o painel Edge, pressione o ícone da engrenagem e, na tela seguinte, abra o menu de ‘Mais opções‘ clicando nos três pontos localizados no canto da tela. Estando lá, procure pelo ajuste de manuseio do painel Edge.
Use a economia de bateria
Mesmo tendo números bem parecidos com os dos modelos do ano passado, a autonomia de bateria da nova dupla não é um grande problema. Além de terem um novo processador mais eficiente no consumo de energia, os lançamentos têm também um modo econômico – é possível acessá-lo indo às Configurações > Manutenção do dispositivo > Bateria. Dentro deste menu é possível escolher o nível de economia que você deseja. É importante estar ciente que quanto maior for a economia, mais limitado ficará o aparelho – portanto, utilize esse recurso com cuidado!
Remova a gaveta de aplicativos
Assim como no iOS, é possível ter todos os aplicativos do seu Galaxy S8 ou S8+ na tela inicial do dispositivo. Se desejar fazer esta alteração, siga o que foi indicado anteriormente e pressione um espaço vazio na tela inicial, em seguida, busque pela opção ‘Layout da Tela Inicial‘ e então decida entre as alternativas: ter a tela inicial e a gaveta de aplicativos, ou apenas a tela inicial.
Deixe a sua tela inicial mais limpa
Tudo bem se você é do tipo que curte ter tudo na tela de início. No entanto, poucas coisas são mais irritantes do que quando a Play Store, por padrão, cria um novo atalho para todo e qualquer aplicativo recentemente instalado – isso sem você querer, é claro. Sendo o mesmo processo em praticamente qualquer dispositivo Android, desativar essa funcionalidade é algo simples: abra a Play Store, acesse o menu lateral à esquerda e vá para as Configurações. Dentro desta tela, desmarque a caixinha que diz ‘Adicionar novos ícones à Tela inicial‘. Voilá
Edite as suas Configurações Rápidas
A forma mais prática de ligar ou desligar o Bluetooth, NFC, Dados Móveis ou até mesmo o WiFi é utilizando as chamadas Configurações Rápidas – aquelas que você vê logo acima das notificações quando puxa a barra de status para baixo. Editar essa tela para que ela exiba os conteúdos mais relevantes para você é uma tarefa fácil. Basta que você abra as Configurações Rápidas, clique na opção ‘Editar‘ e então decida quais atalhos quer manter, incluir ou excluir da lista.
Utilize os filtros para selfies
Como qualquer bom smartphone nos dias atuais, ambos os flagships da Samsung estão preparados para as suas selfies. Os gadgets contam com uma série de filtros interativos, como aqueles do Snapchat, por exemplo. Para acessá-los, vá até a Câmera e, estando no modo selfie, busque pelo ícone de um ursinho e o pressione. Você pode escolher ele dentre vários outros efeitos disponíveis.
Máscaras no leitor de íris
O Galaxy S8 é o segundo dispositivo da Samsung a contar com um leitor de íris para desbloqueio e autenticações de segurança. Pois bem, se deixar que o seu smartphone olhe o fundo da sua alma não parece ser a tarefa mais divertida pra você, e provavelmente não é, as chamadas máscaras interativas pode ser a solução! Elas funcionam de forma similar aos filtros da câmera, cobrindo uma parte do seu rosto com desenhos e figuras animadas. Assim, na hora de usar o scanner de íris, você pode tornar tudo menos entediante e até mais descontraído. Para ativar as máscaras do scanner de íris, você precisa ir até as Configurações > Tela de Bloqueio e Segurança > Scanner de Íris.
Desinstale aplicativos
Pra quem acabou de sair do iOS, a tarefa de desinstalar aplicativos no Android pode parecer um tanto mais complicada, mas ao menos na maioria dos dispositivos recentes, incluindo os Samsung, o processo envolve quase os mesmos passos exigidos no iPhone. Para desinstalar um app rapidamente, abra a gaveta de aplicativos e segure o atalho do software que deseja remover – dentro de alguns milissegundos, o dispositivo irá exibir uma pequena janela com a opção ‘Desinstalar‘. Caso o app que você deseja remover não esteja exibindo a opção em questão, pode ser que ele esteja atrelado ao software original do dispositivo. Nestes casos, nem sempre a desinstalação é possível, mas você pode tentar desativar o app indo até as Configurações > Aplicativos > Gerenciar Aplicativos > App desejado > Desativar.
Remova o botão da gaveta de apps
Assim como na linha de smartphones da Google, os Pixel, o Galaxy S8 permite que você esconda o botão de acesso à gaveta de aplicativos, substituindo esse atalho por um ‘swipe up‘ na tela. Ativando este recurso, você encontra os seus aplicativos com um rápido ‘arrastar de dedo‘ para cima na tela inicial, além ficar com um espaço sobrando na sua homescreen. Caso queira testar esse ajuste, pressione mais uma vez um espaço vazio em sua homescreen e, em seguida, vá para as ‘Configurações da Tela inicial‘. Lá você deve encontrar a opção relacionada ao botão em questão, é possível tanto escondê-lo quanto trazê-lo de volta depois.
Utilize o modo de uma mão
Mesmo com ele sendo bastante compacto para o seu tamanho de tela, o topo de linha da Samsung, principalmente em sua versão ‘plus‘, pode ser difícil de manusear com apenas uma das mãos. Ativando o modo de uma mão só, a tela reduz o seu tamanho para que os conteúdos fiquem mais acessíveis aos dedos – algo muito conveniente para pessoas com mãos menores, inclusive. Você pode utilizar o modo de uma mão só pressionando o botão Home três vezes. Porém, antes de tudo é necessário ir até as Configurações > Recursos Avançados e habilitar essa funcionalidade.
Oculte detalhes das suas notificações
Este recurso não é exclusivo do Galaxy S8, ele existe na maioria dos Androids mais modernos. Basicamente, o sistema permite que você oculte os detalhes de uma notificação quando a tela estiver bloqueada – assim, antes que você libere o acesso com algum método de desbloqueio, o dispositivo não mostrará nada além do horário e do app referente às notificações exibidas. Você pode encontrar esse ajuste indo em Configurações > Notificações > Avançado. Também é possível buscar por esse item usando a dica que demos sobre a pesquisa nas Configurações ;).
Proteja o seu dispositivo de invasores
Sabia que é possível limpar todos os seus dados de um Galaxy S8 perdido ou roubado? Pois é, desde o Galaxy S7, a Samsung permite que você configure o smartphone para limpar completamente a sua memória caso alguém tente acessá-lo e falhe mais 15 vezes. Em suma, quem tentar senhas aleatoriamente e errar todas essas vezes, não só perderá o acesso ao dispositivo como também o acesso aos seus dados. Justamente por causa da seriedade do tema, recomendamos cautela ao utilizar essa função – principalmente se crianças utilizam o seu smartphone de tempos em tempos. Ative essa funcionalidade em Configurações > Tela de Bloqueio e Segurança > Configuração de Segurança.
Desbloqueie com o botão home
O Galaxy S8 é um aparelho grande, mesmo em sua versão menor. Despertá-lo pressionando o botão home no lugar da tecla power ou do leitor de impressões digitais, por exemplo, pode tornar o processo de desbloqueio do gadget muito mais confortável para o usuário. Esse tipo de recurso não exige nenhuma configuração específica, basta ter o dispositivo bloqueado e pressionar a tecla home para despertá-lo, é tudo tão prático quanto parece.
Acesse a Bixby na tela inicial
A assistente virtual Bixby é uma das funcionalidades mais interessantes dos novos S8 e S8+. Embora a Samsung tenha dedicado um botão inteiro a esse recurso, abrir a assistente arrastando a tela inicial para a direita parece ser muito mais natural, afinal, tanto o Android quanto o iOS têm métodos similares para o acesso às suas respectivas assistentes. Para ativar esta funcionalidade, segure o dedo em um espaço vazio da tela inicial até que o dispositivo abra as opções da homescreen, em seguida, arraste a tela para a direita e localize o interruptor de ativação da Bixby; prontinho, é só ativar e usar a sua nova assistente de um jeito prático e rápido.
Remova a padronização dos ícones
Recentemente, tanto a Samsung quanto a Google decidiram padronizar os atalhos em seus smartphones. A ideia tem a intenção de tornar o visual mais limpo, deixando os ícones mais coerentes entre si. No entanto, isso não significa que ela necessariamente vá agradar a todos, por isso, se você deseja desativar essa funcionalidade, siga para as Configurações > Tela > Moldura dos ícones e, chegando lá, opte por ‘apenas ícones‘. Isso trará à tona a forma original de cada ícone.
Utilize o Google Assistant
Por mais que a Bixby seja o assistente virtual oficial do Galaxy S8, o dispositivo ainda conta com o bom e não tão velho Google Assistant. Para acessá-lo, basta que você segure o botão home por alguns milissegundos – como é na maioria dos smartphones. Embora existam muitos pontos em comum entre os dois assistentes, a experiência no Google Assistant costuma ser mais completa, ao menos por enquanto. … Mas eai, você acha que dá para aproveitar mais do seu Galaxy S8 ou S8+ com essas dicas? Fique ligado aqui no Showmetech, a gente sempre faz listas como essa – caso você tenha alguma dúvida que não esteja respondida por aqui, pode interagir com a gente nos comentários e, se for possível, te ajudaremos.