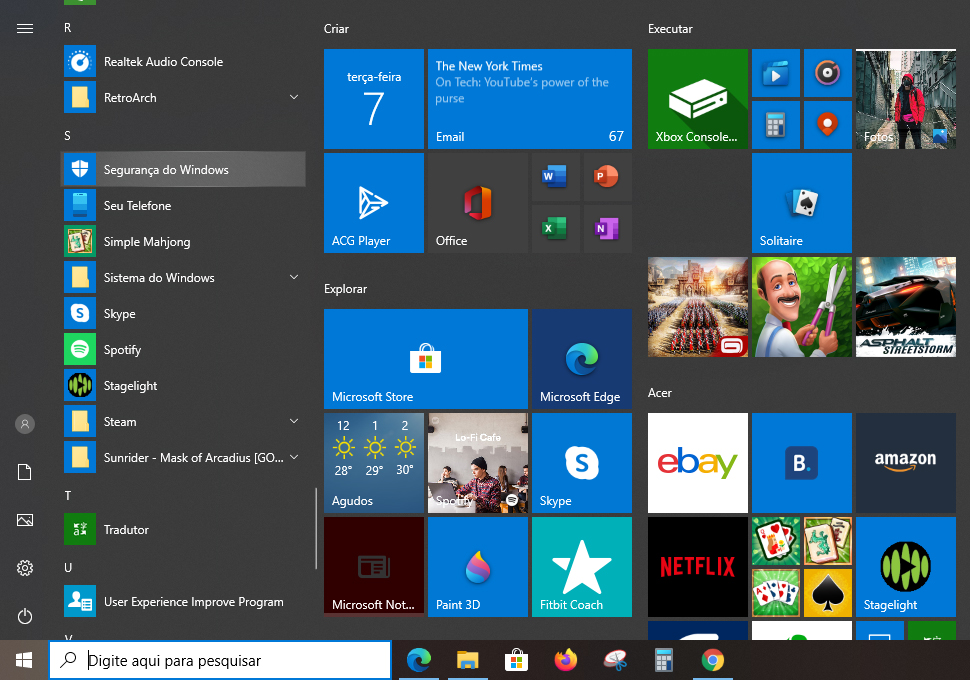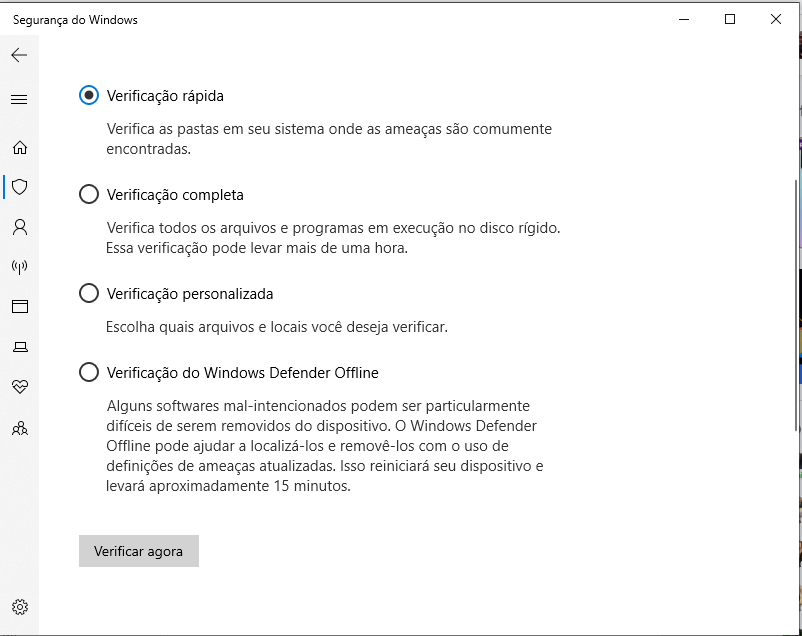Claro, nem sempre foi assim: durante anos, o Windows Defender foi um sistema bem básico, com inúmeras falhas, que servia como uma proteção extremamente simples e necessitava que os usuários instalassem um outro antivírus para garantir que estivessem protegidos. Mas a Microsoft trabalhou tanto para melhorar o sistema que, desde 2019, o Defender não apenas é seguro o suficiente para proteger sozinho o seu computador, como em vários aspectos ele apresenta uma performance melhor até mesmo do que algumas opções pagas, como o Norton Antivírus, o McAfee e o Kaspersky.
O quão seguro é o Windows Defender?
Claro, nem sempre o Windows Defender foi uma opção segura para a defesa do computador — na verdade, na maior parte de sua existência ele simplesmente não funcionava como deveria. Tanto que durante anos agências de comparação da qualidade de softwares antivírus, como a AV-test.org, usavam o Defender como o nível mais baixo de proteção em suas comparações, onde ele era considerado praticamente o mesmo de que não ter um antivírus no computador. Mas essa reputação pode ser deixada no passado. Com uma preocupação cada vez maior com a segurança, a Microsoft passou a dar maior atenção ao Windows Defender em suas atualizações, e pelo menos desde o segundo semestre de 2019 o antivírus da Microsoft já supera até mesmo alguns programas pagos. Atualmente, duas agências independentes de testes de antivírus (a AV-comparatives e a AV-test) colocam o Windows Defender entre as melhores soluções de antivírus existentes no mercado, sendo superior não apenas a outros programas gratuitos (como o Avast e o AVG) como até mesmo a algumas soluções pagas (como o Norton e McAfee). Nos testes feitos pela AV-test em junho de 2019, o Windows Defender ganhou nota máxima (6) em todas as categorias testadas, conseguindo identificar todos os tipos de malware que foram testados, incluindo aqueles que se aproveitam de vulnerabilidades conhecidas para tentar invadir o computador sem ser detectado. Este tipo de sucesso deixa claro que o Defender está preparado para proteger qualquer computador em um ambiente de uso real. O mesmo tipo de sucesso foi alcançado pelo teste da AV-comparatives, onde o antivírus da Microsoft foi um dos quatro programas que conseguiu bloquear todos os tipos de malwares usados no teste (16 programas foram testados no total). Esta performance foi melhor do que a de algumas soluções pagas conhecidas, como o McAfee e o Norton, que não conseguiram detectar 100% das ameaças. Claro, o Defender não é ainda um antivírus perfeito, e apresenta alguns pequenos problemas. As duas empresas de testes perceberam que ele possui uma grande propensão a indicar falsos positivos (ou seja, considerar como malware um arquivo que é completamente seguro), e foram encontrados três casos “dependentes do usuário”, em que o programa pede permissão para bloquear um arquivo (o que não é o ideal, já que há a possibilidade de o usuário impedir o bloqueio e o computador ser infectado). Além disso, percebeu-se também que, em computadores mais velhos, o antivírus da Microsoft pode ajudar a tornar ele ainda mais lento. Mesmo com todos esses poréns, o Windows Defender ainda é de longe a melhor opção existente de antivírus gratuitos, e não perde em praticamente nada no quesito de proteção para todas as alternativas pagas. Então, se você não tiver algumas centenas de reais para adquirir uma licença de uso de um Kaspersky ou Norton da vida, confiar no Windows Defender para sua proteção não apenas é sua opção mais fácil, mas também a mais segura.
Como configurar o Windows Defender
Configurar o Windows Defender é muito fácil porque, no geral, você não precisa fazer absolutamente nada. Ao instalar o Windows ele já vem todo configurado, e fará sozinho verificações de segurança e atualização de seu banco de dados de definição de vírus, garantindo que até os usuários que não possuem nenhum conhecimento de informática estejam protegidos. Mas, se você quiser mexer nas configurações do antivírus ou então efetuar uma busca mais detalhada no seu computador, você pode acessar o Windows Defender a partir do aplicativo Segurança do Windows, que você pode acessar do próprio menu Iniciar, onde está listado junto com os outros programas instalados no computador. Você será levado então para um menu com diversas opções relativas à segurança do Windows, como configurações de firewall e controle de aplicativos. A primeira opção desse menu será “Proteção contra vírus e ameaças”, e é nela que você precisa clicar para acessar o Windows Defender. Você será levado então para a tela principal do Defender, que logo de cara irá mostrar para você algumas estatísticas da máquina, como a última vez que o computador foi analisado em busca de vírus, quanto tempo durou a verificação, quantos arquivos foram verificados e quantas ameaças foram encontradas no processo. Logo abaixo dessas informações você verá três opções clicáveis: “Opções de Verificação”, “Ameaças permitidas” (que mostra uma lista de arquivos que o antivírus detectou como possíveis ameaças mas que o usuário deu a permissão para que continuassem sendo utilizados normalmente) e “Histórico de proteção” (um relatório de todas as ações recentes que o antivírus tomou para proteger o computador). Como nosso objetivo aqui é fazer uma verificação manual, vamos clicar no botão “Opções de verificação”. Você será levado a um menu com quatro opções: “Verificação rápida” (leva em torno de cinco minutos, checa apenas os locais mais prováveis de um vírus se esconder), “Verificação completa” (leva em torno de uma hora, verifica todos os arquivos do PC), “Verificação personalizada” (permite que o usuário escolha os locais que serão analisados, perfeito para quando você quer verificar se um pendrive ou um HD externo que pegou emprestado de alguém está com vírus) e “Verificação do Windows Defender Offline” (remove algumas ameaças mais difíceis de serem encontradas, mas te impede de usar o computador por cerca de quinze minutos). Escolhido qual o tipo de verificação que você quer fazer, é só clicar em “Verificar agora” e pronto! O Windows Defender fará uma varredura no seu computador e, caso encontre qualquer ameaça, irá neutralizá-la para garantir que você possa usar o computador com segurança.
Veja o vídeo
Fonte: PC World, AV-comparatives, AV-test