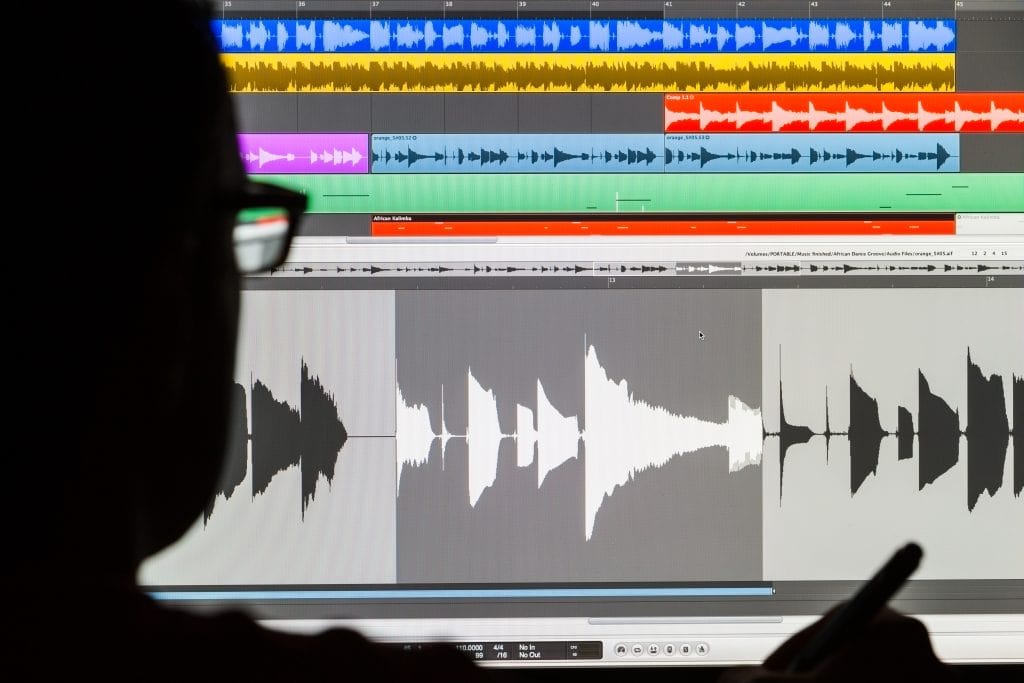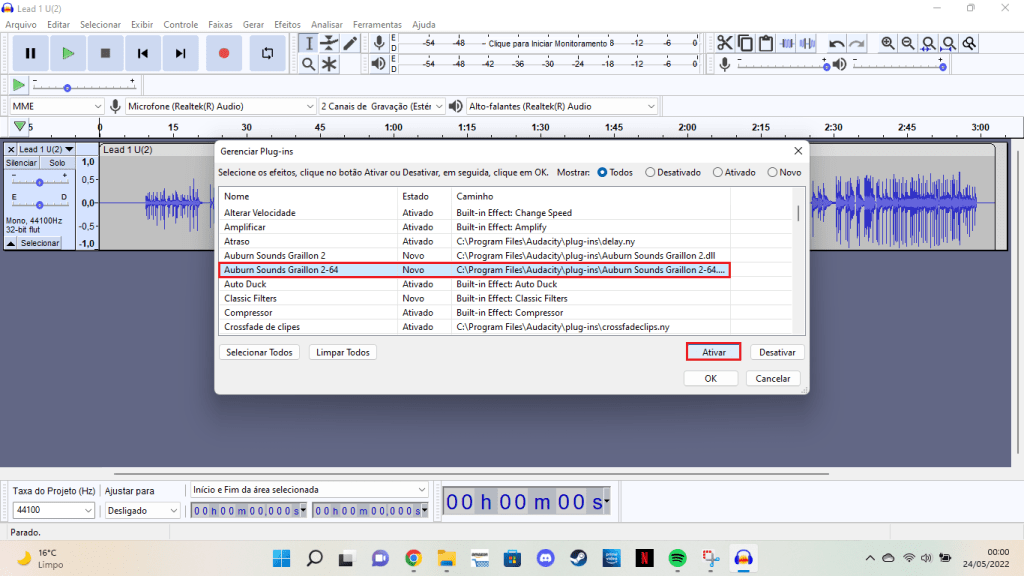Mas antes de tudo, você sabe o que é auto-tune?
Você provavelmente já deve ter ouvido críticas sobre algumas cantoras que perdem a mão na hora de usar esse efeito ou com certeza passou por alguma música do Pedro Sampaio. A verdade é que a função primária do auto-tune é corrigir ao máximo erros e imprecisões vocais e instrumentais. Como é uma ferramenta que permite uma ampla exploração e oferece uma gama de efeitos sonoros — desde o mais robótico até o mais “alienístico” —, os artistas costumam usar isso como uma janela de possibilidades diferentes para suas produções. Inclusive, existe um software específico chamado Auto-Tune criado pela empresa Antares. Mas, nesse caso, será mostrado o efeito em si em outro aplicativo. Antes de conferir as duas opções, é importante que tenha o Audacity instalado. Ele está disponível para Windows, Linux, MacOS e outros Sistemas Operacionais. Ao acessar as páginas dos plugins gratuitos para download, entre as instruções você encontrará o uso recorrente do termo VST. Ele é a sigla para Virtual Studio Technology, que representa a interface de software de plugins de áudio que integram sintetizadores e unidades de efeito nas plataformas de edição sonora.
Como usar o auto-tune com o Graillon
A primeira opção de auto-tune no Audacity é o Graillon da Auburn Sounds. O plugin tem a função de alterar vocais na sua DAW – Digital Audio Workstation (Estação de Trabalho de Áudio Digital) e oferece diversos recursos para você aprimorar músicas, por exemplo. Ele é compatível com outras plataformas e está disponível para Windows, MacOS e Linux. Dentre eles, o plugin gratuito oferece Modulação Pitch-Tracking (ferramenta exclusiva) que altera o tipo de alto-falantes, gera novos sons e entonações “de garganta”, cria refrões, entre outros. Também existe o Pitch Shifter, caso queira transpor, de forma limpa, uma voz entre altos e baixos de forma otimizada. Além de contar com o Pitch Correction que traz um som robótico. Passo 1: Baixe a versão compatível de Graillon com seu Sistema Operacional no site oficial e aguarde completar o download. Passo 2: A pasta será baixada em forma de .zip. Será preciso extrair o arquivo. Dentro da pasta você encontra todas as opções de plugin para Sistemas Operacionais diversos. Então selecione o seu. Passo 3: É importante que você se certifique de que o plugin está na pasta correta para que o Audacity consiga ler na hora de executar. Clique duas vezes no arquivo e, então, aparecerá uma página de instalação da Auburn Sounds. Selecione todas as opções e salve na pasta de plugins do Audacity. Para facilitar, por exemplo, caso seu Sistema Operacional seja o Windows, você pode acessar essa pasta pelo caminho C:\Program Files (x86)\Audacity\Plug-Ins ou por C:\Program Files\Audacity\Plug-Ins. Já pelo macOS, acesse a pasta Aplicativos e clique com o botão direito do mouse no ícone do Audacity. Selecione “Mostrar conteúdo do pacote”. Depois, clique nas pastas “Conteúdo” e “plugins”. Passo 4: Caso apareça uma mensagem solicitando a permissão do administrador, clique em “Continuar” e aguarde todos os downloads pendentes serem concluídos. Passo 5: Abra o aplicativo do Audacity. Caso você já tenha aberto ele, terá que reiniciá-lo para que o Graillon seja lido e executado. Passo 6: Para fazer um teste, abra no Audacity um arquivo de áudio existente ou grave um novo. Passo 7: Você pode ativar o plugin gratuito na seção “Adicionar / Remover Plugins ”, que fica dentro da categoria “Efeitos”. Passo 8: Encontre o plugin gratuito na lista de arquivos, que estará com o nome Auburn Sounds Graillon e clique nele. Como são três opções de arquivo, você pode testar qualquer um deles. Em seguida, clique em “Ativar” e depois em “OK”. Passo 9: Para abrir os recursos desse plugin, acesse o menu de efeitos e ache ele na lista. Depois, basta clicar. Ele aparecerá como “Graillon 2”. Passo 10: Clicando no Graillon, aparecerá uma janela cheia de botões e opções para você explorar. Exemplos para testar: Caso queira testar o auto-tune clássico, você pode ativar o botão e aumentar o nível para 100%. Assim, você alcança aquele efeito robótico popular. Se você quiser sintonizar automaticamente uma nota específica, você pode desligar as outras notas. São muitos recursos para explorar. Você pode alterar o intervalo de snap para apenas uma oitava, por exemplo, para ouvir como é o autotuning de fato. Também tem a opção de Pitch Shifter que pode ser alterada ao movimentar a ferramenta. Você pode também pode acessar o manual do plugin para conferir mais dicas.
Como usar o auto-tune com o GSnap
Outra opção para usar o auto-tune no Audacity é o plugin gratuito GSnap. Assim como o primeiro, ele está disponível para Windows, MacOS e Linux. Lembrando mais uma vez que é preciso ter o software do Audacity já instalado no computador para conseguir executar. O GSnap trabalha com efeitos de ajuste automático de correção de afinação para produção musical, transmissão e edição geral de áudios. Ele possui o modo de controle MIDI que permite editar uma gravação e criar uma melodia, além de disponibilizar configurações extremas capazes de chegar nos efeitos à la T-Pain, Cher e todas as outras referências “autotunadas” do cenário musical. Ou, caso seja fã de Doctor Who, pode arriscar a chegar no tom dos Daleks. Pode ser divertido criar seu próprio “EXTERMINATE!” caseiro. Vamos ao tutorial para usar o auto-tune com esse plugin: Passo 1: Com o Audacity instalado, acesse a página do GSnap para instalar o plugin conforme o Sistema Operacional do seu computador. No caso do Windows, por exemplo, clique no ícone com seu símbolo. Caso apareça vários links listados abaixo, opte por testar primeiro a versão VST de 32 bits. Tente a versão VST de 64 bits apenas se a primeira não funcionar. Passo 2: Selecione um local no computador para salvar o plugin gratuito GSnap. Importante guardar a informação de onde você salvou o arquivo, pois será preciso voltar nele mais para frente. Passo 3: O download do GSnap começará pelo navegador e será baixado em formato de arquivo compactado. Assim que terminar de baixar, extraia a pasta. Nela, terá dois arquivos: um chamado “GSNap” e outro “GVSTLicense”. Passo 4: Copie o arquivo com o nome “GSnap”. Passo 5: Em uma nova janela no explorador de arquivos, você precisará abrir a pasta de plugins do Audacity. Para encontrá-lo, acesse a pasta onde você salvou o software quando o baixou. Para facilitar, por exemplo, caso seu Sistema Operacional seja o Windows, você pode acessar essa pasta pelo caminho C:\Program Files (x86)\Audacity\Plug-Ins ou por C:\Program Files\Audacity\Plug-Ins. Já pelo macOS, acesse a pasta Aplicativos e clique com o botão direito do mouse no ícone do Audacity. Selecione “Mostrar conteúdo do pacote”. Depois, clique nas pastas “Conteúdo” e “plugins”. Passo 6: Com o arquivo GSNap copiado, como instruído no Passo 4, cole nesta pasta de plugins. Passo 7: Caso apareça uma mensagem solicitando a permissão do administrador, clique em “Continuar” e aguarde todos os downloads pendentes serem concluídos Passo 8: Abra o aplicativo do Audacity. Caso você já tenha aberto ele, terá que reiniciá-lo para que o GSnap seja lido e executado. Passo 9: Para fazer um teste, abra no Audacity um arquivo de áudio existente ou grave um novo. Passo 10: Na aba de “Efeitos” do Audacity, clique em “Adicionar/Remover Plug-ins…” Passo 11: Encontre o plugin gratuito do GSnap na lista de arquivos e clique nele. Em seguida, clique em “Ativar” e depois em “OK” Passo 12: Após essa etapa, toda vez que você acessar a aba de efeitos no Audacity, o GSnap aparecerá na lista como um dos arquivos disponíveis. Assim que você clica nele, abre uma janela com várias opções para você ajustar automaticamente seu arquivo de áudio. Essa janela tem, realmente, MUITOS botões e opções. Você pode experimentar cada um deles como achar melhor e ir testando às cegas ou também pode consultar o manual online do GSnap que traz mais informações e algumas dicas sobre as funções de cada recurso. Veja também 10 dicas e truques para dominar o Spotify As 10 melhores playlists de trilha sonora no Spotify Fontes: Business Insider e Mike Russell