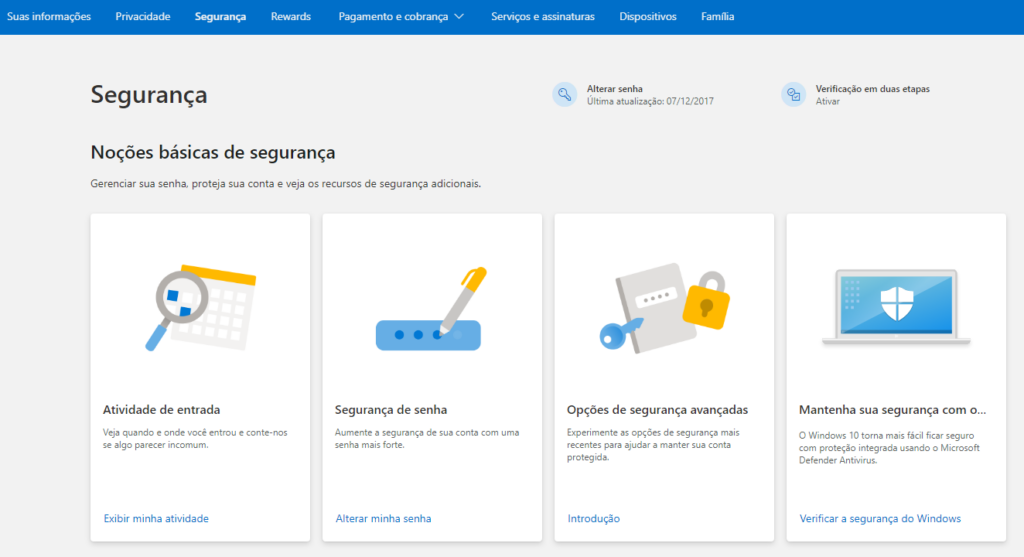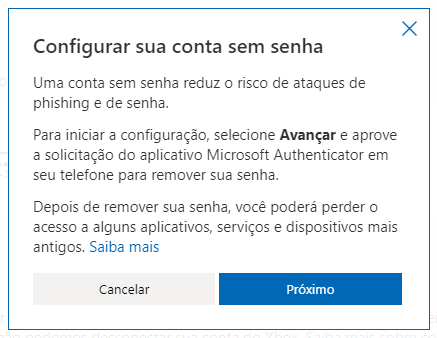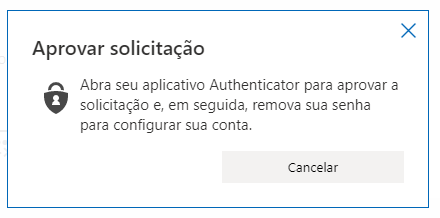Motivos para liberar o login sem senha
A princípio, pode soar um pouco controverso tentar aumentar a segurança de seus dispositivos ao retirar a senha, né? Mas é exatamente essa a proposta em oferecer uma alternativa de login. De acordo com a Microsoft, as senhas consideradas fracas são o maior alvo de ataques de contas tanto pessoais quanto corporativas. Os relatórios apontas para cerca de 580 ataques por segundo, podendo chegar ao surpreendente número de 18 bilhões por ano. Pensando nisso e através do Microsoft Authenticator, será possível reforçar a segurança de dispositivos que possivelmente possuíam alguma fragilidade no acesso.
O que é o Microsoft Authenticator?
Lançado em 2015, o aplicativo Microsoft Authenticator serve como um remediador entre o usuário e alguma plataforma que ele gostaria de acessar. Não se trata exclusivamente para acesso de produtos da Microsoft, como o seu PC ou um Xbox, por exemplo, mas é possível incluir autenticação em duas etapas para outros serviços, tais como Facebook, Instagram, Twitter e etc.
Como configurar o login sem senha no Windows
Antes de mais nada é necessário baixar e instalar o Microsoft Authenticator no seu smartphone e vincular a sua conta da Microsoft ao aplicativo. Neste caso, você pode baixar o aplicativo do Microsoft Authenticator em aparelhos com Android ou iOS/iPadOS;
Após baixar o aplicativo em seu smartphone, clique no ícone do ícone de cadeado azul para acessá-lo. Clique em concordo e depois “Entrar com sua conta da Microsoft” (ou acesse de acordo com as outras opções disponíveis). Caso escolha a primeira opção, insira o login e senha da sua conta;
Caso faça algum tempo que você não acessa essa conta, eles podem solicitar que você confirme sua identidade solicitando um Código de segurança da conta Microsoft em algum e-mail alternativo. Se for o caso, prossiga com as orientações que aparecerem. Depois disso, a conta que você escolheu já estará vinculada ao aplicativo;Agora, acesse o site da Microsoft para permitir que sua conta seja logada sem senha. Insira seu login e senha, e após realizar o login, clique, na barra superior, na opção “Segurança“;
Agora escolha o terceiro quadrinho, “Opções de segurança avançadas“;
Desça um pouco a tela e em Segurança adicional, na opção da direita em Conta sem senha, repare que está escrito DESLIGAR. Clique em “Ativar“, logo em baixo;
Ao clicar em “Ativar” aparecerá uma mensagem reforçando que, ao escolher que sua conta possua login sem senha, você está aceitando um recurso que reforça a segurança do(s) seu(s) dispositivo(s). Uma parte importante é “depois de remover sua senha, você poderá perder o acesso a alguns aplicativos, serviços e dispositivos mais antigos“. Estando ciente, clique em “Próximo“;
Agora aparecerá uma mensagem no computador pedindo que você acesse o Microsoft Authenticator para confirmar a alteração para o login sem senha;
No aplicativo, confirme as informações para prosseguir, como o e-mail cadastrado, local e de qual dispositivo você está aprovando aquele procedimento. Se todos baterem, clique em “Aprovar” e pronto! Uma mensagem de “Aprovado” aparecerá no topo da tela do seu smartphone, confirmando a finalização, bem como no site da Microsoft também.
Quero voltar a ter senha na conta
Neste caso você simplesmente deve fazer o procedimento contrário. Seguir os mesmos passos e, ao chegar em “Segurança adicional”, clique em “Desligar“, dessa maneira você será avisado de que, ao criar uma senha, aumentará os riscos de ataques à sua conta. Mas se quiser prosseguir, basta inserir uma nova senha (que não seja qualquer outra já usada na plataforma) e prossiga.
Veja também:
Já viu as últimas novidades sobre o Windows 11? Confira agora!