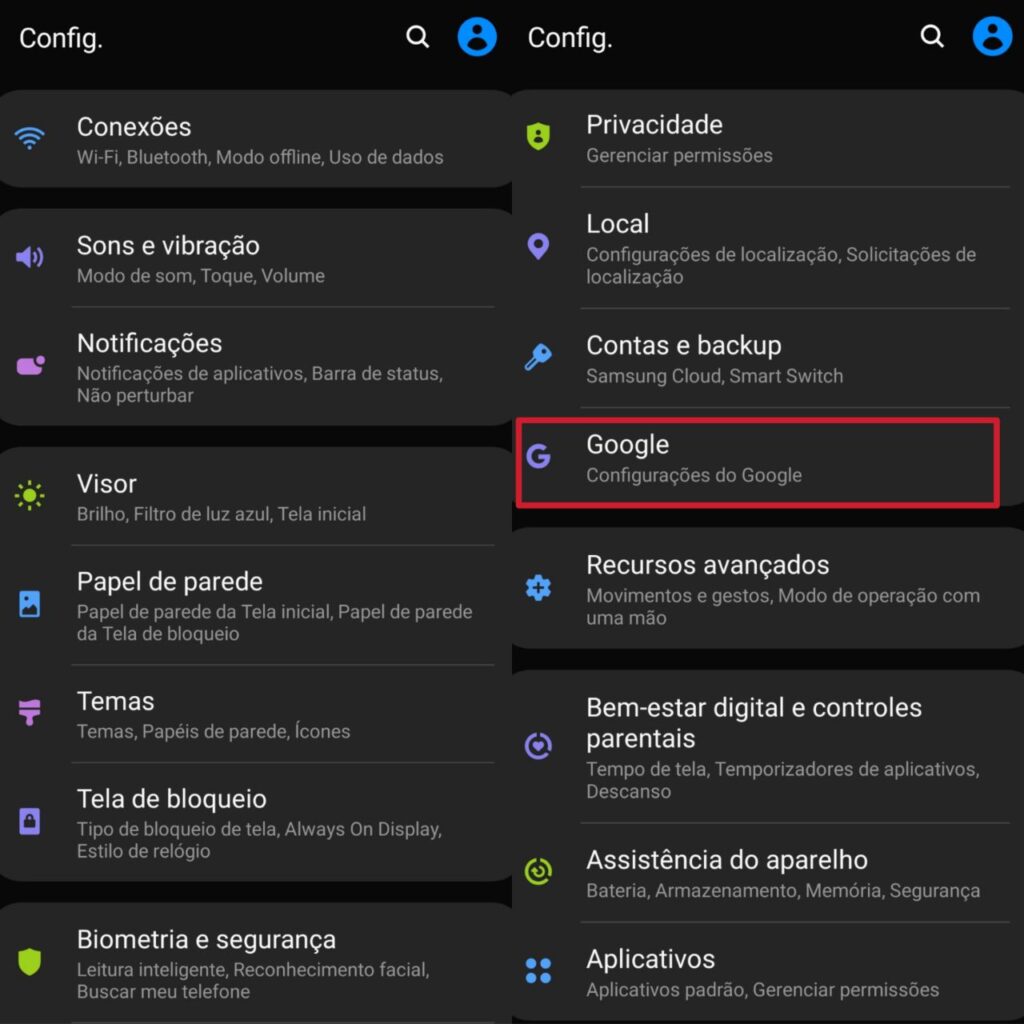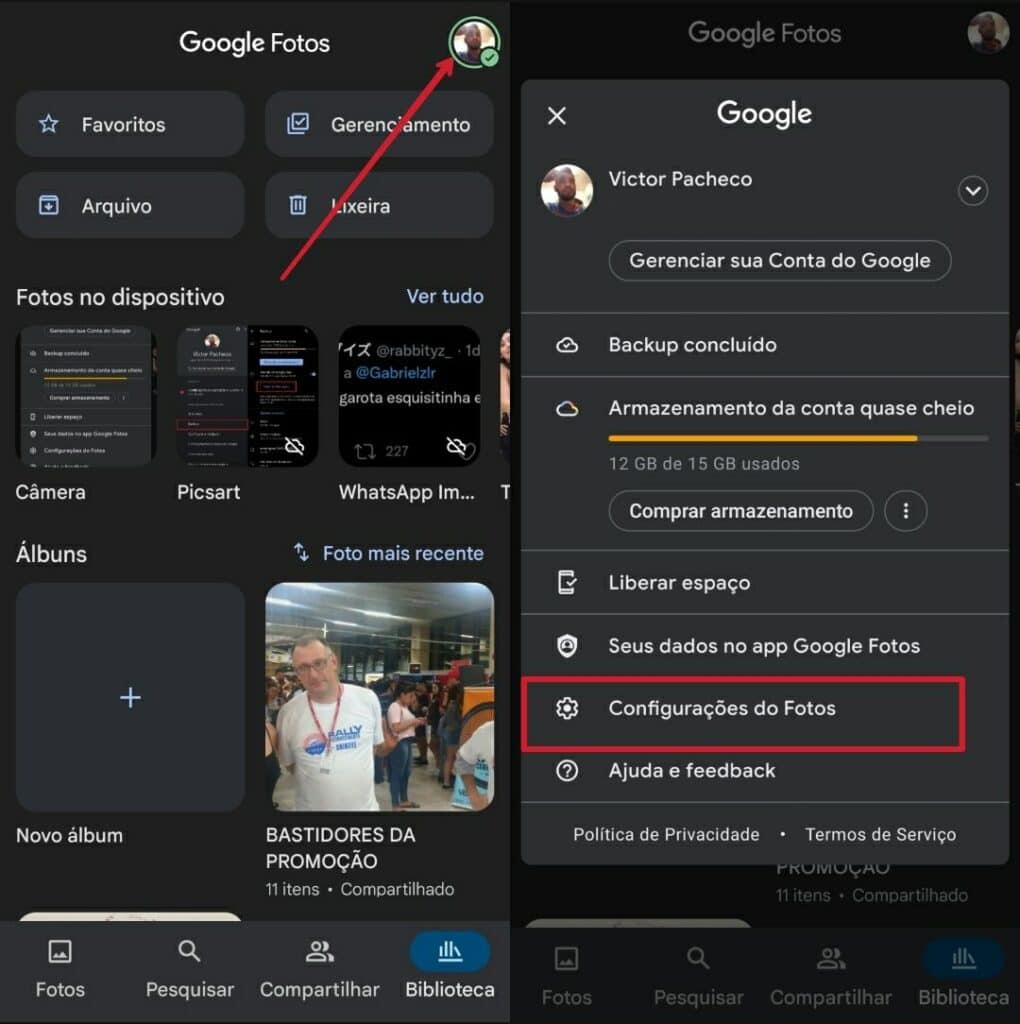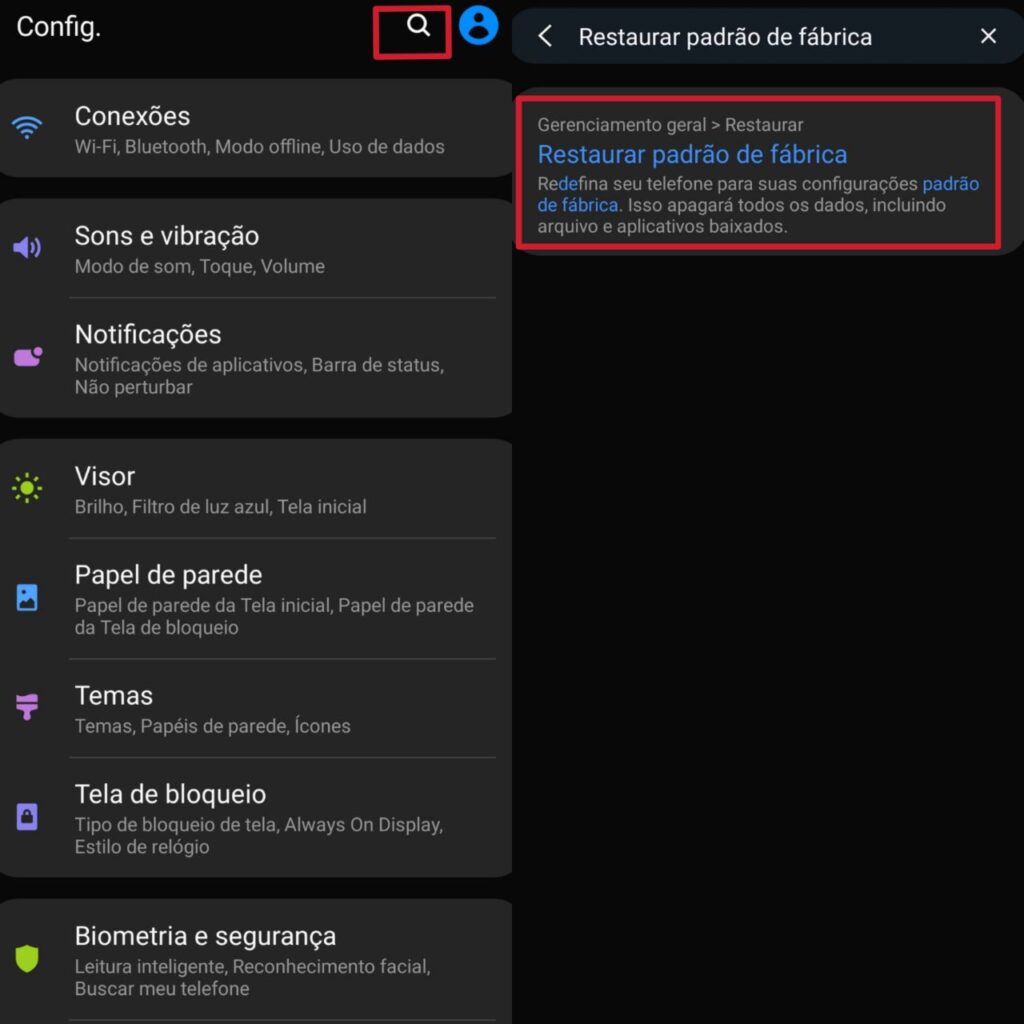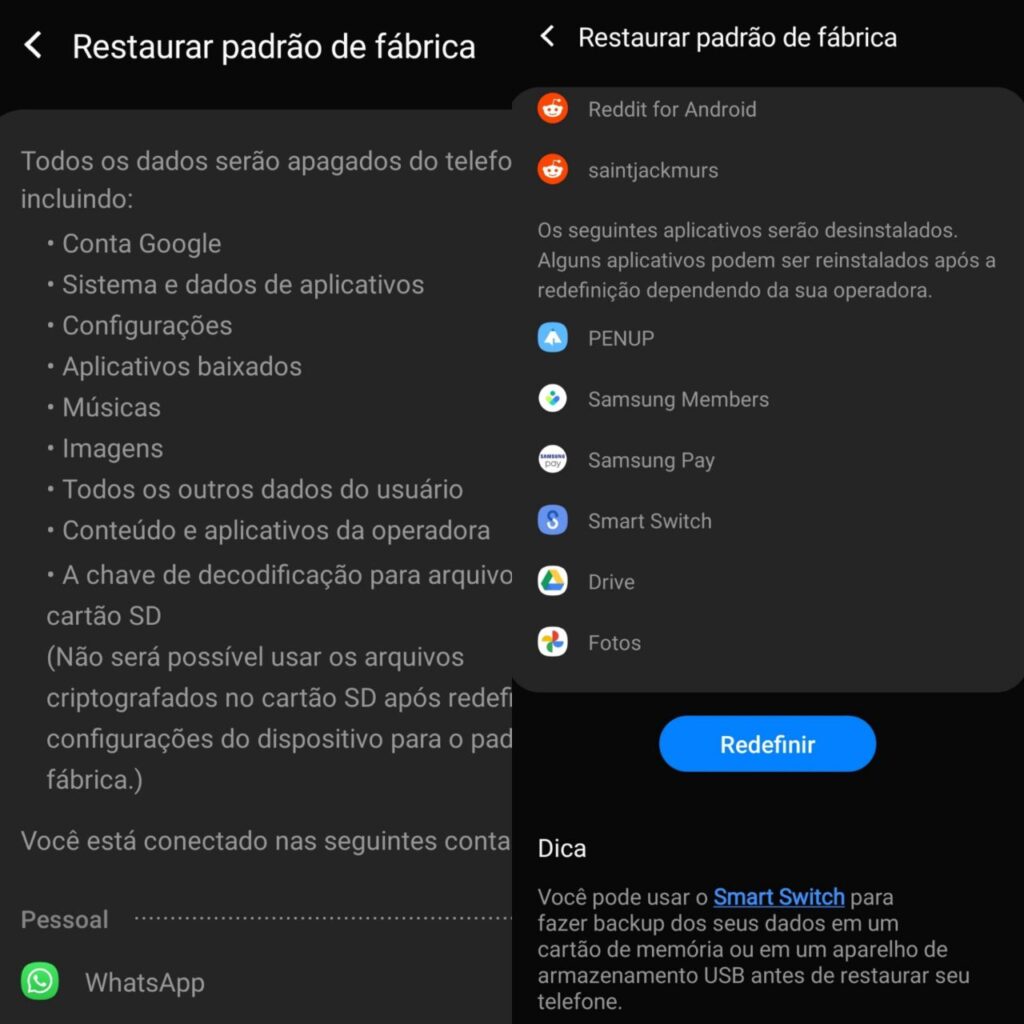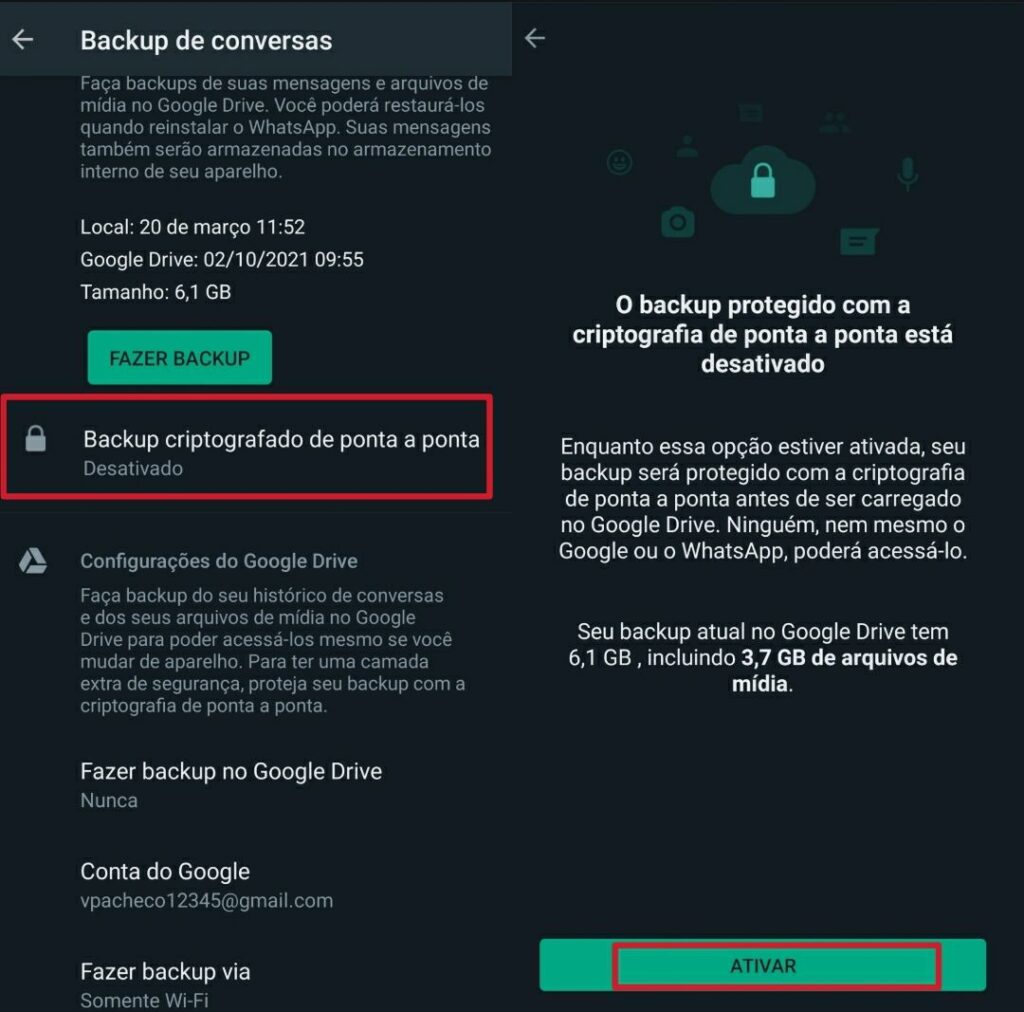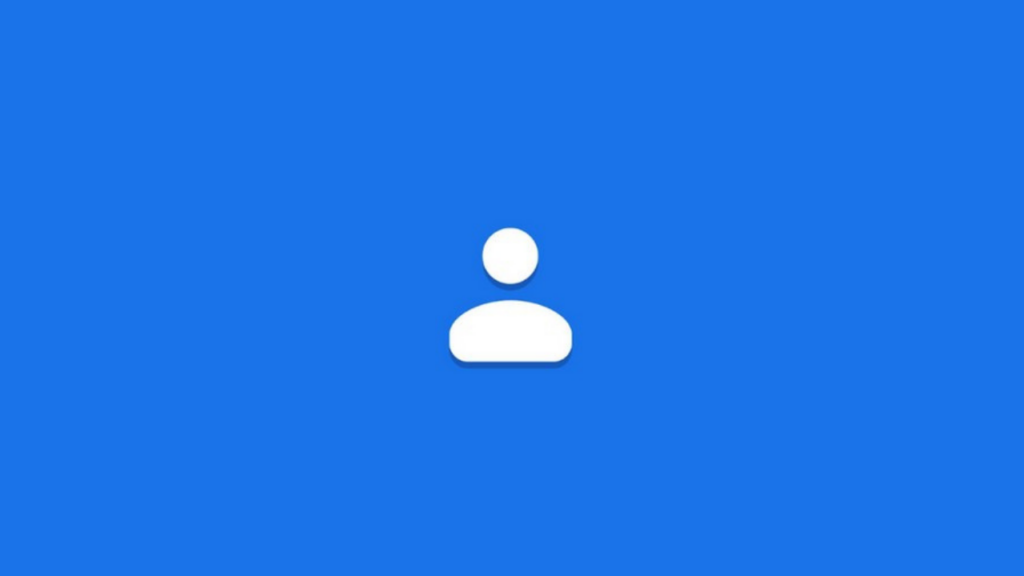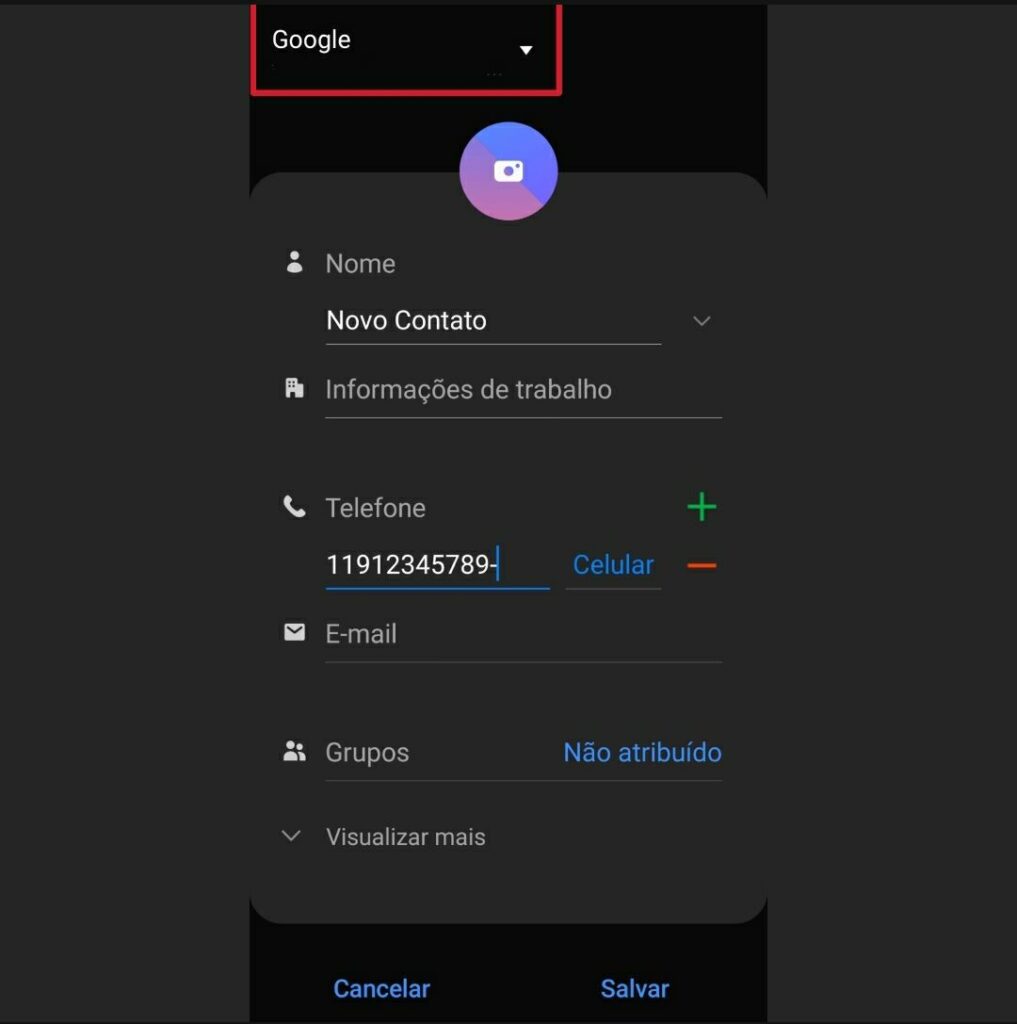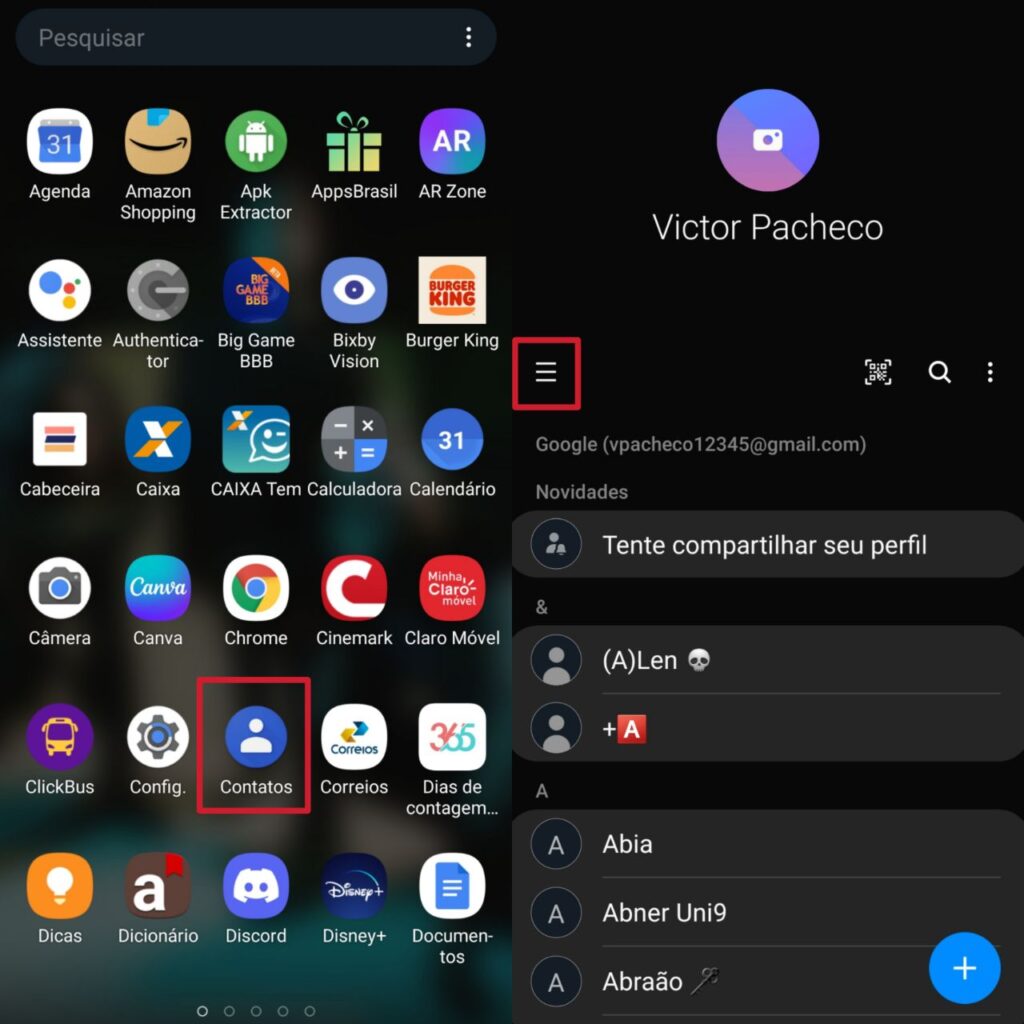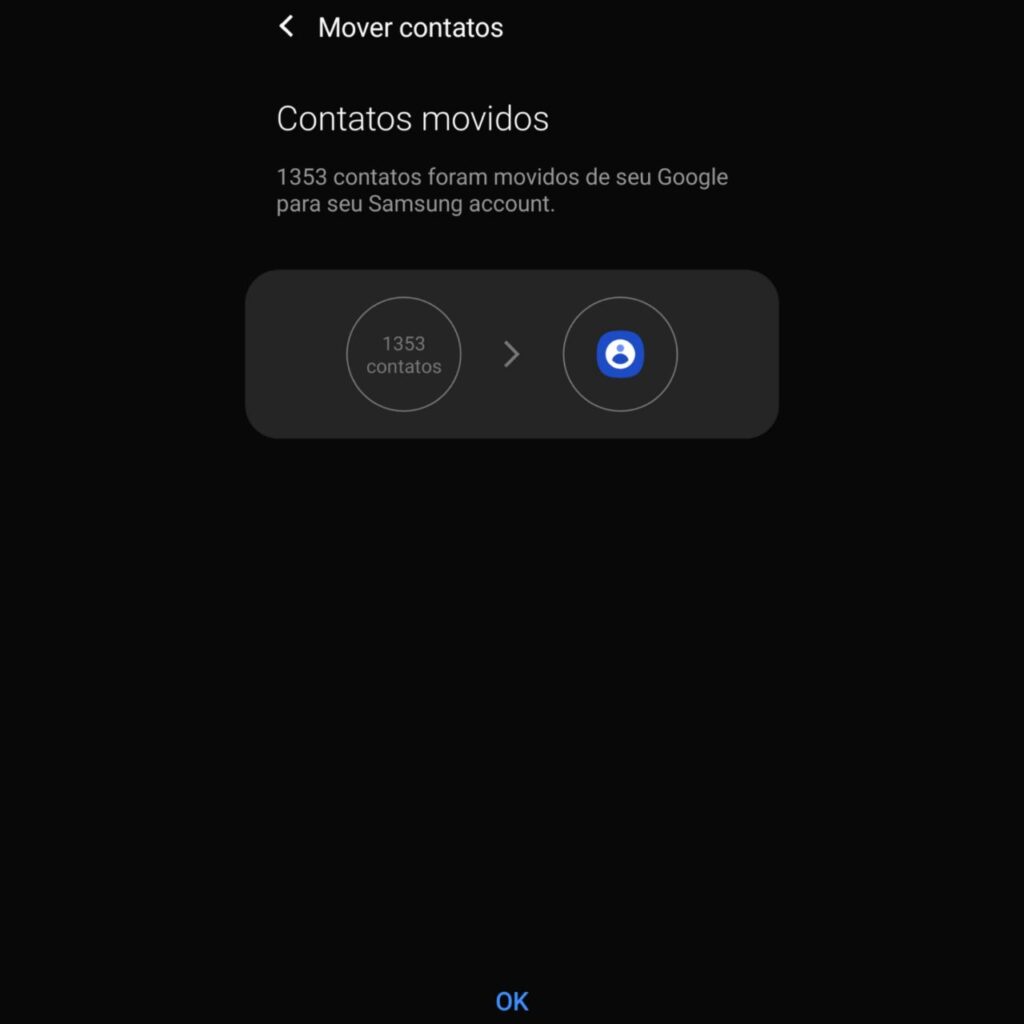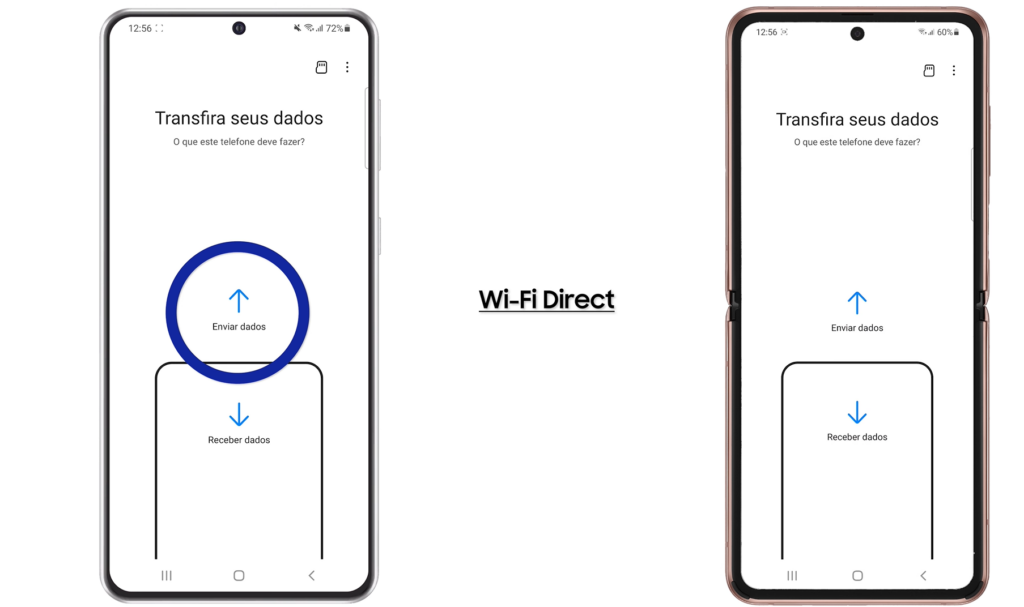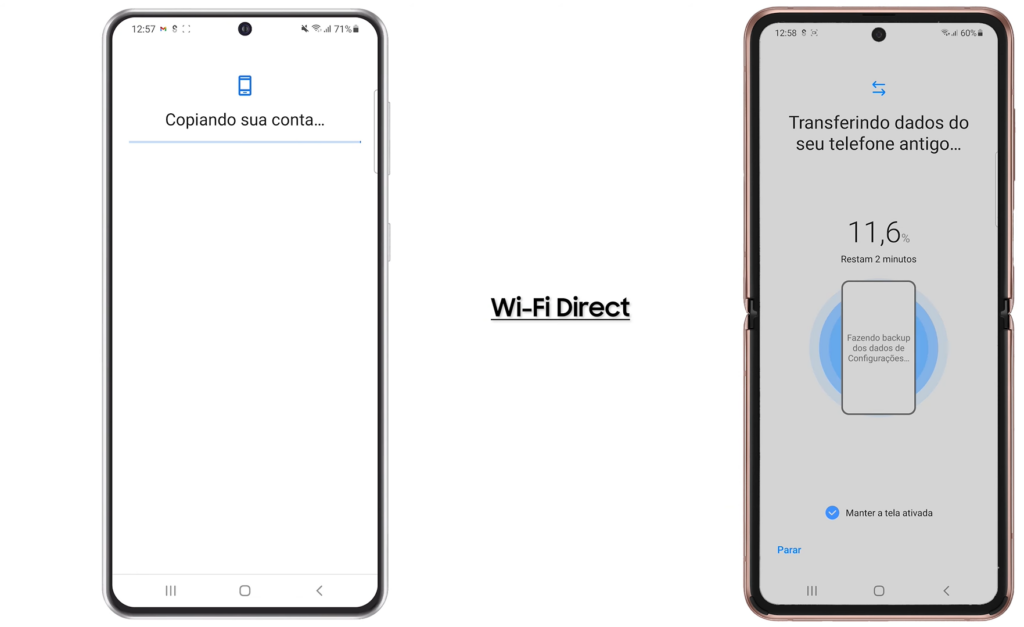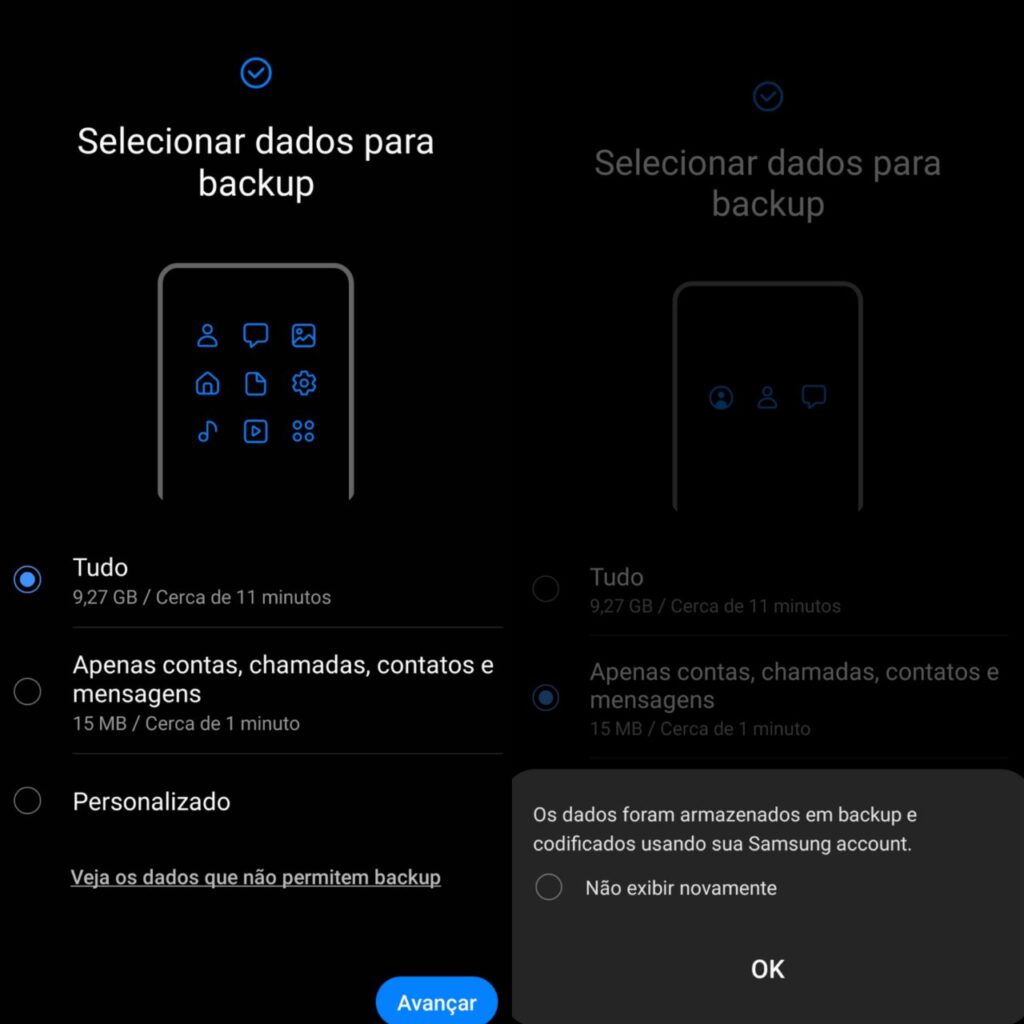Entretanto, é importante ativar o backup em seu celular antigo para que as informações de aplicativos sejam baixadas quando a troca for realizada. E o mesmo vale para quem acabou de restaurar smartphone. Com foco em lhe explicar o passo a passo para conseguir recuperar suas informações, desenvolvemos esta matéria especial. Boa leitura!
O que fica salvo no backup do Android?
Disponível desde 2015 com o lançamento do Android Marshmallow, o backup do Android é uma forma que o Google encontrou para facilitar o processo de troca ou restauração de smartphone. Quando uma pessoa ativa o backup em sua conta, o sistema operacional salva e envia as seguintes informações para a nuvem:
Dados de apps;Histórico de chamadas;Contatos;Configurações;Mensagens SMS;Fotos e vídeos;Mensagens MMS.
A própria empresa desenvolvedora do Android lembra que todas as fotos e vídeos ficam salvas na biblioteca do Google Fotos, que funciona como uma grande biblioteca digital que pode ser acessada de onde você estiver. O papel de parede utilizado também fica salvo no sistema do Google para que as pessoas não tenham todo o trabalho de procurar por uma nova foto. Você tem o hábito de organizar os aplicativos em sua tela inicial? Esta mesma organização fica salva no backup do Android.
Configurando o backup de dados
Antes de restaurar smartphone ou fazer a compra de um novo aparelho, é importante que você faça a programação e todos os dados sejam enviados para os servidores do Google. A boa notícia é que independentemente da marca de seu celular, você pode fazer este processo. As capturas de tela abaixo foram feitas com um Galaxy Note 9 com Android 10, mas o processo é praticamente o mesmo para todos os smartphones. Primeiramente, acesse as Configurações de seu celular e role a tela até encontrar a seção Google. Dessa forma: Assim que todas as informações forem carregadas, basta clicar em Backup. O próximo passo é clicar em Fazer backup agora e pronto, todos os dados sobre seus aplicativos, chamadas e mais serão enviados para os servidores da empresa. O tempo para que o processo seja concluído depende muito de sua internet, mas em nossos testes, não levou mais que 15 minutos para que todas as informações fossem salvas na nuvem. Na mesma tela de programar o backup do Android, você pode conferir os detalhes que estão sendo salvos em uma pasta própria de sua conta Google.
Onde os dados ficam salvos?
De acordo com o próprio Google, todos os dados do backup do Android são armazenados nos servidores da empresa e podem ser acessados apenas por meio da digitação de um PIN ou senha de bloqueio de tela. Quando uma pessoa conclui o processo de restaurar um smartphone ou um novo aparelho é detectado, o sistema operacional pergunta se todas as informações salvas em backup devem ser baixadas. É importante que você saiba que seus dados de backup podem ser deletados se o smartphone que usa no dia a dia não for utilizado por mais de 57 dias seguidos. O mesmo vale para quem desativar a funcionalidade de enviar os dados para os servidores do Google.
Como salvar as fotos e vídeos?
Apesar de também ser um backup, você precisa fazer uma outra tarefa para que todas as fotos e vídeos salvos no armazenamento interno de seu aparelho sejam enviadas para o Google Fotos. E o passo a passo é fácil, veja abaixo. Primeiramente, você precisa necessariamente ter o aplicativo do Google Fotos instalado em seu smartphone, que está disponível gratuitamente na Google Play Store. Em seguida, abra o aplicativo e clique no ícone de sua foto de perfil e depois em Configurações do Fotos. Agora, vamos programar o backup de todas as suas fotos. Depois de clicar em Backup e sincronização, basta marcar a opção no topo da tela para que as fotos comecem a ser salvos em sua conta. Se for a primeira vez que estiver fazendo o processo, pode levar um tempo considerável para que tudo seja enviado. De volta à Galeria, você pode clicar em cada uma das pastas e selecionar o que será enviado ou não para sua conta do Google Fotos. É possível visualizar todos os uploads no próprio app ou por meio da versão web do serviço, ao fazer login em sua conta.
Como restaurar smartphone ou tablet Android
Agora que todas as informações foram enviadas para o servidor, você já pode passar para o processo de apagar todas as fotos e vídeos que podem estar ocasionando uma possível lentidão. Primeiramente, acesse as Configurações de seu smartphone e depois procurar pela opção “Restaurar padrão de fábrica” na lupa de pesquisa do menu. Uma nova tela será exibida com todas as contas conectadas em seu aparelho, como um simples resumo antes da restauração ser realizada. Será necessário digitar o PIN cadastrado (o mesmo que você usa para o desbloqueio da tela) e pronto, todo o processo será feito pelo sistema operacional. Outra forma de retornar às configurações de fábrica ao restaurar tablet ou smartphone com Android por meio da combinação de teclas: basta apertar a tecla de bloqueio e o botão de diminuir volume ao mesmo tempo até que uma tela de configuração seja exibida, geralmente com o ícone do Android. Já falamos sobre este processo em um tutorial completo sobre hard reset, não deixe de conferir.
Backup de mensagens do WhatsApp
Não precisamos ressaltar que este é um dos aplicativos mais utilizado pelos brasileiros e é sempre importante que você deixe tudo salvo em algum servidor para em uma troca de celular ou algum problema causado pelo sistema operacional, não precise passar pelo problema de enviar mensagens para todas as pessoas que estava conversando. Hora de aprender como fazer o backup do WhatsApp agora mesmo. Primeiramente, será necessário acessar as Configurações e depois clicar em Conversas. Agora, é hora de clicar em Backup de conversas. Em seguida, selecione Backup e automaticamente, uma cópia de segurança de todas as mensagens que você recebeu e enviou será criada em seu smartphone. Importante: este processo é feito de forma automática às 02h de cada dia. Mas você não poderá enviar os dados para outro aparelho. Isso nos leva a outro pequeno tutorial.
Como fazer backup do WhatsApp no Google Drive
O momento de troca de smartphone não pode ser um problema, então é muito importante que você deixe o mesmo backup salvo em sua conta do Google Drive para que possa baixar sempre que necessário. O primeiro passo consiste em clicar em Configurações e depois em Conversas. Agora, toque na opção Backup de conversas. Seu próximo passo é clicar em Fazer backup no Google Drive. Neste momento, será necessário selecionar a periodicidade e escolher entre: “Apenas quando eu tocar em Backup“, “Diariamente“, “Semanalmente” ou “Mensalmente“. Ao clicar em Conta do Google, neste mesma seção, você pode trocar a conta para onde todos os backups serão enviados. o que foi salvo anteriormente será perdido. Para baixar o backup na troca de smartphone, basta fazer login no novo celular com a mesma conta que você enviou o arquivo com as mensagens. O sistema fará o download automaticamente.
Ativando a criptografia de ponta a ponta
De volta à tela de Configurações, basta clicar em Conversas novamente para que você acesse a seção para manter seu backup ainda mais seguro. Em seguida, toque em Backup de conversas. Nesta nova tela, basta clicar em Backup criptografado de ponta a ponta. Agora, clique em ATIVAR. Dessa forma: Será necessário criar uma senha ou utilizar uma senha criptografada de 64 dígitos. Neste momento, você decide o que será melhor. Mas a opção de senha parece ser mais fácil, então optamos por ela. Aqui, basta criar uma combinação segura e repetir isso em seguida. A tela de confirmação será exibida logo em seguida e agora você só precisa clicar em CRIAR. O backup será criado logo em seguida em seu smartphone, mas é importante lembrar que o arquivo não será enviado para o Google Drive. Neste caso, retorne para a segunda parte de nosso tutorial de backup do WhatsApp para concluir este processo.
Como transferir dados para novo smartphone
O Google consegue identificar quando você está usando um novo smartphone ou acabou de realizar o processo de restauração do sistema operacional, já que será necessário fazer um novo login em sua conta. Dessa forma, assim que ligar o novo celular ou aparelho que foi restaurado, basta digitar seu endereço de e-mail e senha. Em seguida, será exibida uma mensagem que pergunta se você deseja que os dados do antigo aparelho sejam baixados no novo dispositivo. É importante ter paciência, já que de acordo com o próprio Google, o processo leva cerca de 24 horas para ser concluído. Lembre-se que você precisa necessariamente ter o backup com todas as informações salvos em sua conta. As fotos e vídeos podem ser acessados pelo Google Fotos, então basta baixar o aplicativo (ou esperar que ele seja restaurado em sua galeria de aplicativos) para ter acesso a tudo.
Restaurar contatos na troca de celular
Ao fazer o uso do aplicativo Contatos, do Google, você não precisa necessariamente do chip para ter acesso aos seus contatos quando trocar de smartphone ou fizer a restauração completa do sistema operacional. O aplicativo pode ser baixado gratuitamente na Google Play Store, mas fabricantes como Motorola, Samsung e Xiaomi já programam seus aparelhos para que o app venha instalado desde o primeiro uso. Depois de fazer login com sua conta do Google, basta esperar que a sincronização seja realizada e pronto, tudo já estará conectado. É importante salvar os novos números no Contatos em sua conta do Gmail e não no chip ou armazenamento interno do celular, já que a sincronização será feita apenas dessa forma. Veja um exemplo: Na hora de trocar de celular, basta entrar em sua conta com endereço de e-mail e senha para que os contatos estejam disponíveis para consulta e também sejam sincronizados sem a necessidade de você fazer o trabalho de salvar um por um.
Aplicativo Contatos da Samsung
Quem utiliza smartphones Galaxy também consegue ter acesso aos contatos que estão/estavam salvos em um outro smartphone que foi fabricado pela Samsung. Para isso, basta utilizar o aplicativo Contatos que vem instalado de fábrica e exportar os contatos para a sua Samsung account em menos de 10 minutos. O primeiro passo consiste em acessar o seu menu de aplicativos, clicar no ícone do app e depois tocar nos três riscos no canto superior esquerdo. Agora, basta clicar em Gerenciar Contatos e depois em Mover contatos. Importante lembrar que você precisará salvar os mesmos contatos que estão salvos no armazenamento interno de seu smartphone ou em sua conta do Google em sua Samsung account. O próximo passo consiste em fazer o envio de um local para o outro. Primeiramente, você precisará selecionar a origem e depois o destino. Como estamos enviando tudo para a Samsung Account, basta clicar na fonte (será exibida uma lista com todos os contatos salvos) que desejar e depois clicar em Samsung account. No exemplo abaixo, vamos mover os contatos da conta do Google. Com a revisão feita, basta clicar em Mover. O tempo para tudo ser concluído vai depender da quantidade de contatos que estão sendo movidos. Em nosso tutorial, não levou mais do que cinco minutos para que tudo fosse realizado. Quando trocar de smartphone, então basta fazer login em sua Samsung account e todos os contatos poderão ser acessados sem a necessidade de você ter que salvar os números um por um.
Samsung Smart Switch
Outra funcionalidade que permite que você faça o backup do Android e envie tudo para um novo smartphone é o aplicativo Smart Switch Mobile, da Samsung. Disponível gratuitamente na Galaxy Store e Google Play Store basta realizar a instalação no celular com os dados e o modelo que receberá as informações. Existem três formas de fazer isso.
Transferência feita por meio de cabo USB
Quando os downloads estiverem concluídos, lembre-se de separar um cabo USB e um adaptador OTG para que a troca possa ser realizada. Assim que fizer a conexão entre os dois aparelhos, uma mensagem perguntando qual aplicativo deve ser aberto aparecerá para você na tela do novo smartphone e basta clicar em Smart Switch. Agora, basta abrir o app Smart Switch e selecionar a opção Receber dados no novo celular. Uma tela com o que pode ser transferido será exibida logo em seguida. Dessa forma: Então, basta marcar o que deve ser enviado para o novo smartphone, como Contatos, vídeos, fotos e demais informações que você deseja enviar. Basta clicar em Transferir para que o processo comece. E pronto: tudo o que foi selecionado será salvo no novo celular em alguns minutos. Pode ser necessário fazer login em algumas contas para que o processo seja completado, então atente-se à tela do modelo que está recebendo os arquivos.
Uso via Wi-Fi Direct
Caso não tenha um adaptador OTG, a outra forma de transferir os arquivos e configurações é por meio da tecnologia Wi-Fi Direct. Como o aplicativo está disponível gratuitamente para smartphones, basta fazer o download nos modelos que serão utilizados no processo de troca. Então, ao abrir o aplicativo nos dois smartphones, atenção: no aparelho que armazenar os dados, clique em Enviar dados; no novo celular que for receber os arquivos, clique em Receber dados. Agora, no modelo que é a “fonte” da transferência, clique em Sem fio. No modelo que receberá os arquivos, clique em Galaxy. Então, a conexão entre os dois modelos será feita para que a troca de dados aconteça logo em seguida. O mesmo vale para o processo com cabo: pode ser necessário fazer login em algumas contas para que a troca de informações seja realizada, então atente-se à tela.
Criação de backup em cartão de memória externo
Caso queira apenas manter uma cópia de todas fotos, vídeos, aplicativos e configurações de seu modelo, o Smart Switch conta com uma funcionalidade que cria backup em um cartão de memória. Para isso, você precisa ter o aplicativo instalado em seu smartphone Samsung Galaxy.
Em seguida, assim que der as devidas permissões, ali mesmo na tela inicial, você verá o ícone de um cartão de memória. Clique nesta opção.
Agora, é só seguir as instruções da tela, que incluem a seleção do que será copiado para o cartão de memória e acompanhamento do processo. É importante ter um cartão de memória apenas para salvar todos os dados de seu smartphone e espaço livre para que tudo seja completado.
O aplicativo alerta que para que os arquivos serem lidos, será necessário fazer login com endereço e senha de sua Samsung account.
O que achou de nossas dicas para conseguir fazer backup do Android? Diga pra gente nos comentários!
Dicas de segurança para usuários de Android
Além de ter uma senha que não é tão óbvia e que pode ser descoberta (como data de nascimento ou nome de uma pessoa importante em sua vida), é essencial entender que você sempre deve utilizar todas as possibilidades de ter mais segurança em seu dia a dia. Além de ter a configuração de duas etapas ativadas em sua conta do Google e redes sociais como WhatsApp e Instagram, sempre utilize aplicativos que gerenciam suas senhas. Estas são as opções mais recomendadas pelos especialistas:
SafeInCloud Password Manager Pro (disponível para Android, iOS e até mesmo Windows e Mac);Gerenciador de senhas do Google (disponível na Web);Microsoft Authenticator (disponível para Android e iOS).Samsung Pass.
O Showmetech já desenvolveu uma matéria completa sobre como usar o Microsoft Authenticator, não deixe de conferir. Por fim, entenda que mesmo com seu backup completo e enviado para os servidores, a segurança jamais deve ser deixada de lado. Se você tem um smartphone que tem leitor de impressão digital ou íris, ative estas funcionalidades que servem como confirmação em uma compra, novo acesso em rede sociais ou qualquer outra atividade que pode gerar prejuízos no caso de algum desconhecido acessar suas informações.
Veja também
Você tem uma conta da Microsoft? Confira nossa matéria especial para aprender como recuperar banco de dados do Microsoft Acess. Fontes: Google l Samsung