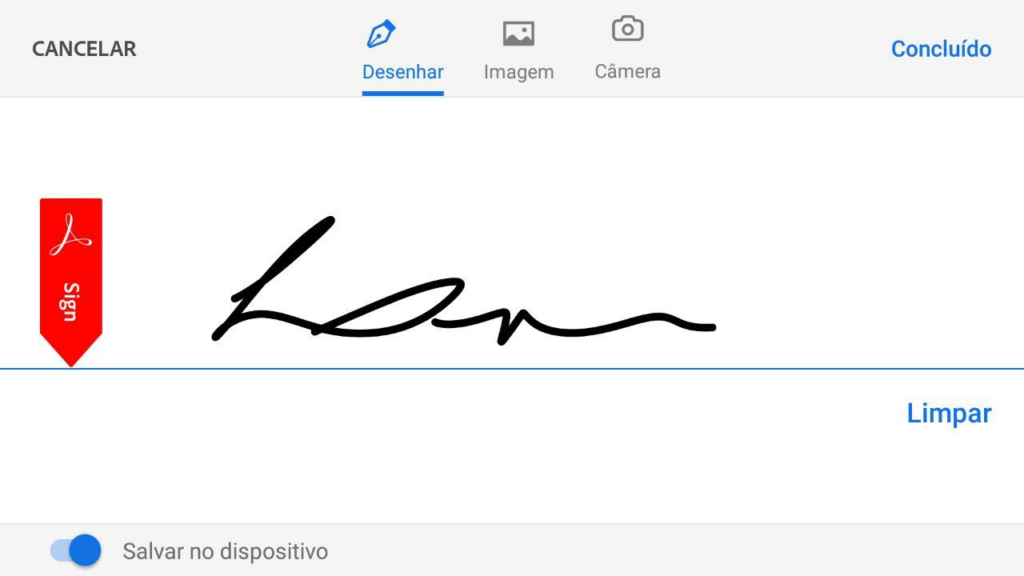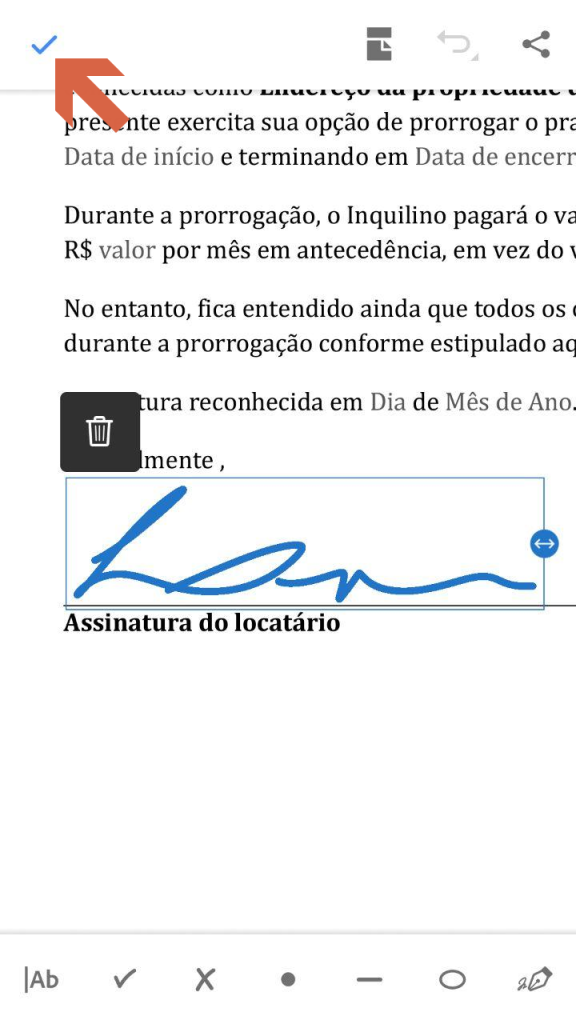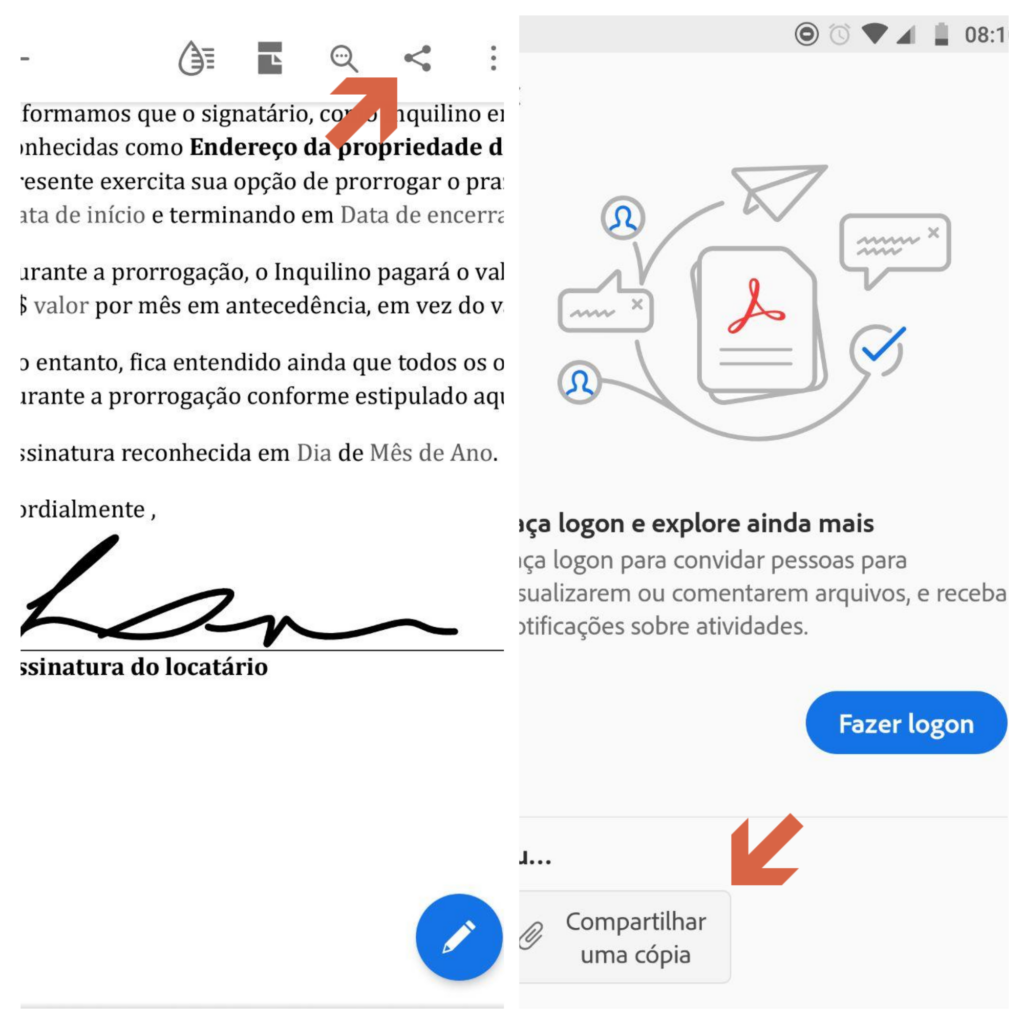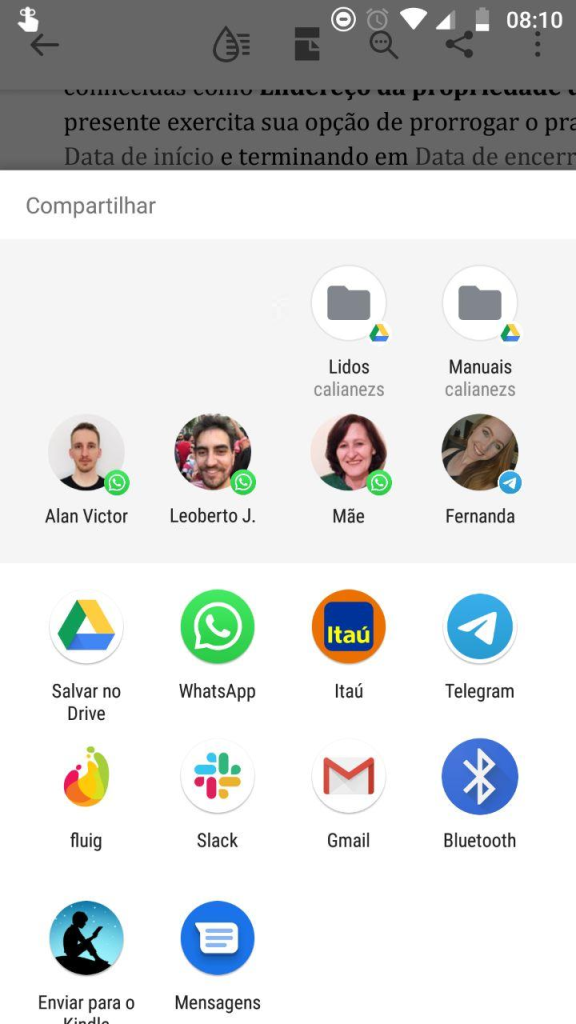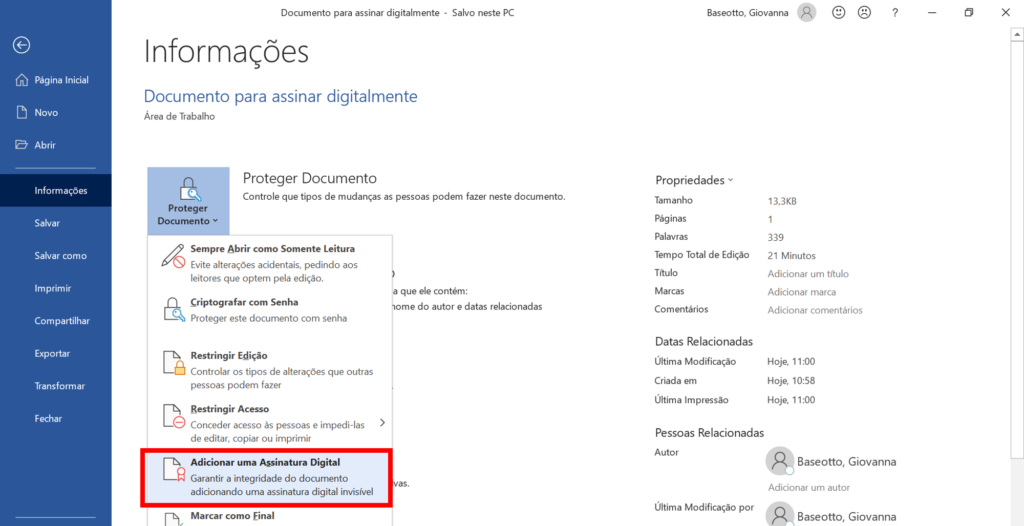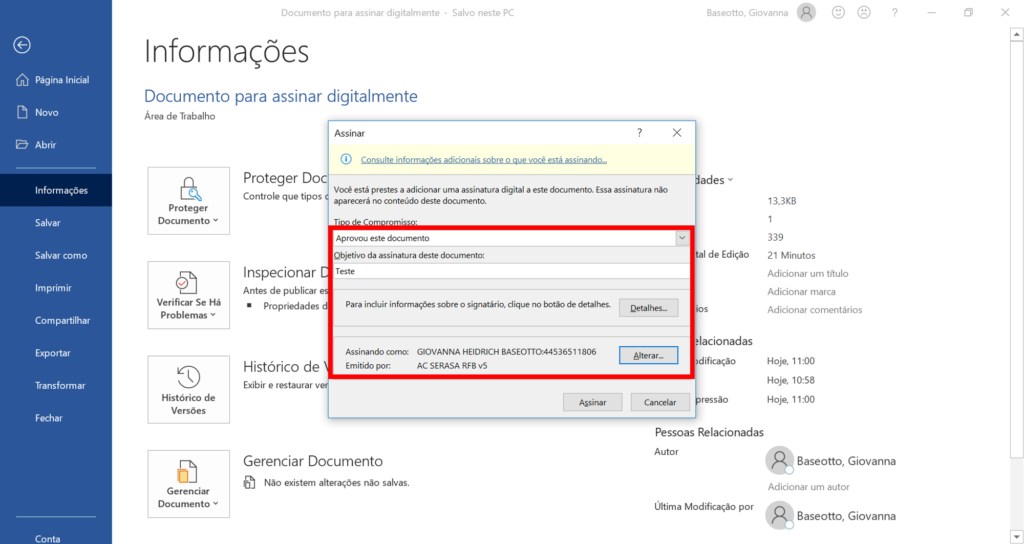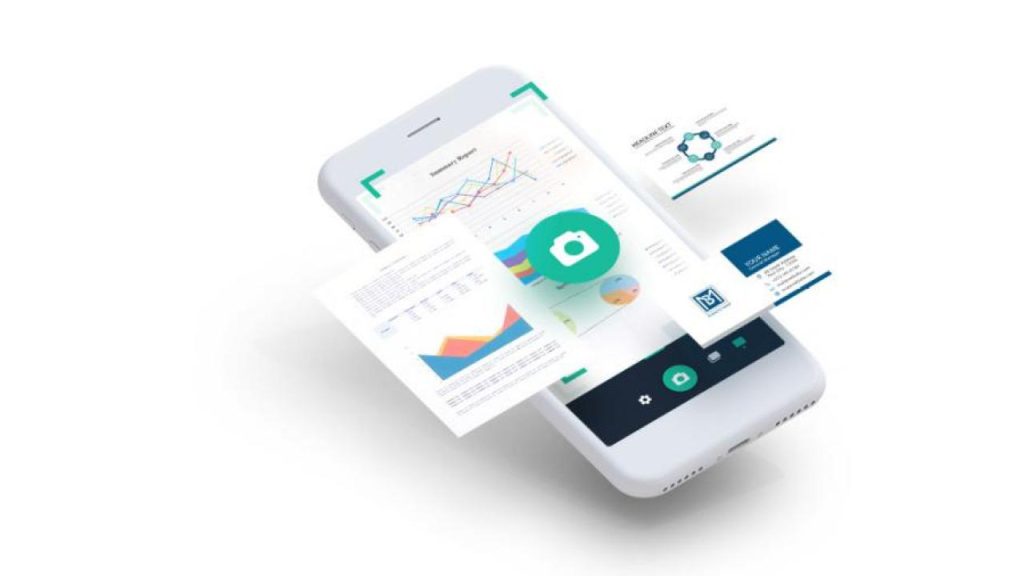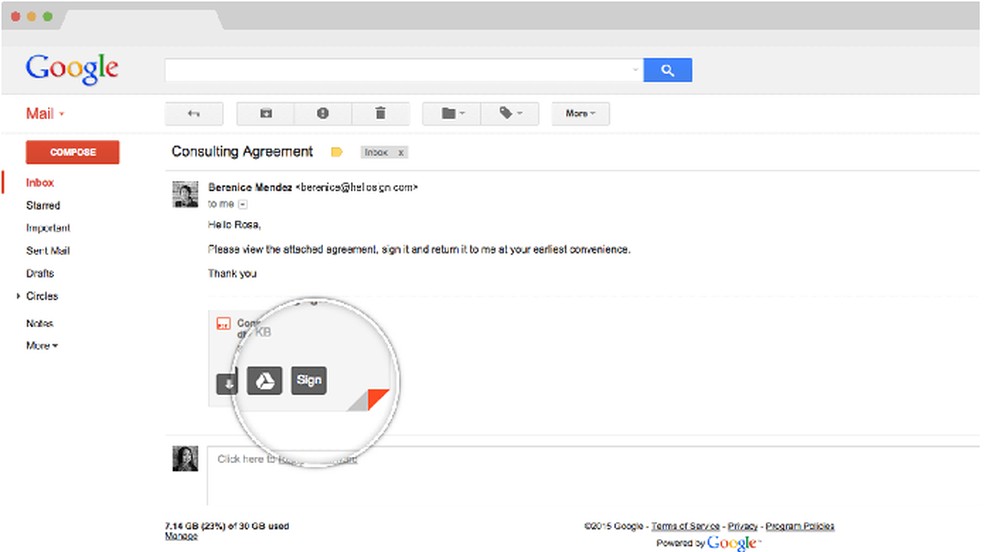Este prático guia de como assinar documento digitalmente em PDF pelo computador e celular tem como objetivo descomplicar o processo e te ensinar o passo a passo. E mais, quem sabe, ajudar a inserir práticas mais sustentáveis em seu cotidiano, afinal, não há nada melhor do que dispensar o uso de impressão quando ela não se faz necessária e, de quebra, evita o manuseio de folhas de papel em seu cotidiano de maneira significativa. O planeta agradece. Confira:
Como assinar documento digitalmente pelo celular
Passo 1: Antes de tudo, é necessário que você faça o download do aplicativo em seu celular. A partir daí, basta abrir o documento PDF da sua escolha no na tela de início do Adobe Reader. Você também pode abrir um documento que foi recebido via e-mail ou outro mensageiro. Passo 3: Posicione o cursor sobre o local da assinatura e clique no ícone de caneta. Passo 4: Utilize um dedo ou caneta touch para desenhar sua assinatura e clique em Concluído para salvar. Passo 5: Posicione a assinatura no documento e ajuste o tamanho se necessário. Clique no ícone no canto superior esquerdo da tela para salvar. Passo 6: Clique no ícone de compartilhamento e em Compartilhar uma cópia para enviar o documento ao destinatário. Passo 7: Agora é só selecionar um contato ou local para enviar o documento.
Como assinar seus documentos digitalmente em PDF no seu computador
Caso você se sinta mais confortável em assinar seus documentos em PDF no seu computador, saiba que o processo de assinatura é tão fácil ou até mais simples. Mesmo que seu serviço seja Windows ou Mac. Confira como assinar documento digitalmente em PDF pelo computador: Passo 1: Abra o formulário PDF no Acrobat ou no Reader. Clique no ícone de Assinatura na barra de ferramentas. Como alternativa, selecione Ferramentas > Preencher e assinar ou selecione Preencher e assinar no painel à direita. Passo 2: A ferramenta Preencher e assinar é exibida. Clique em Preencher e assinar. Passo 3: Você pode escolher a cor desejada para preencher o formulário PDF. Clique no botão Cor no menu Preencher e assinar e escolha a cor desejada. Por padrão, a cor da assinatura é preta. Para manter a cor padrão da assinatura, certifique-se de que a opção Manter cor das assinaturas esteja desmarcada. Uma vantagem para aqueles que desejarem assinar seus documentos em PDF pelo Adobe Reader é que ele está disponível para uso tanto em PC quanto para Mac. Outra maneira de assinar um documento digitalmente no seu computador, é via Word: Passo 1: abra o documento que deve ser assinado e clique em “arquivo”, no canto superior esquerdo, depois clique em “Informações” e em seguida clique em “Proteger Documento”. Na próxima tela clique em “adicionar uma assinatura digital” Passo 2: Agora aparecerá uma janela para que sejam preenchidas algumas outras informações, tais como “tipo de compromisso”, para que você escolha a função da assinatura (se foi você quem criou, aprovou ou criou e aprovou este documento) e também o espaço “objetivo da assinatura deste documento”. Após preencher ambos os espaços, basta clicar em “assinar” e pronto, o documento já foi assinado com sucesso. Você pode conferir essas orientações no site do Serasa também!
Outras alternativas além do Adobe Reader
Existem outras opções de aplicativos e são tão fáceis para se utilizar do que o próprio aplicativo do Adobe Reader. É o caso do Adobe Scan, que usa a câmera do telefone para escanear um papel e gerar uma imagem otimizada. Muito próximo do uso do Adobe Reader como aplicativo, basta uma boa foto de sua assinatura que já dá conta do recado. O Adobe Scan possui versões para Android e iOS (iPhone). Já o Eversign é para quem deseja fazer a assinatura em um documento PDF sem necessariamente fazer o download do aplicativo no PC. Pelo navegador, é possível criar uma assinatura com o mouse ou ou fazer upload de sua assinatura, e o serviço ainda possui uma extensão para facilitar a vida dos usuários do Google Chrome. De quebra, na versão gratuita o Eversign permite assinar até cinco documentos por mês, o que é uma boa para emergências. Caso você esteja familiarizado com o Smallpdf ou não, saiba que ele também possui um recurso com foco nas assinaturas de documentos chamado eSign. Uma grande vantagem é a facilidade e segurança que ele permite já que pode ser salvo diretamente nos serviços Dropbox, Box ou Google Drive, e seus documentos e assinaturas são apagados automaticamente dos servidores. Enquanto isso, o HelloSign, que pertence ao Dropbox, é outro serviço cuja sua principal função é adicionar a função Assinar diretamente no anexo do e-mail na sua conta Gmail, com o uso da extensão HelloSign for Gmail. A vantagem é que a assinatura é feita na nuvem, sem precisar baixar o arquivo. Gostou das dicas de como assinar documento digitalmente em PDF pelo computador e celular? Escreva nos comentários e compartilhe com os amigos, e aproveite e confira nosso guia de como editar arquivos PDF no Google Drive. fonte: Adobe Reader, How to Geek e Business Insider.