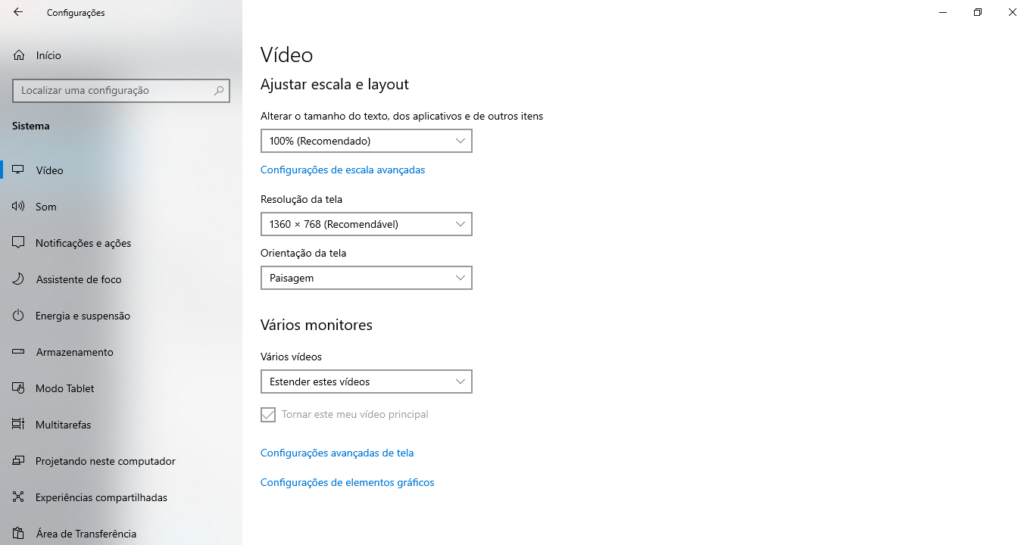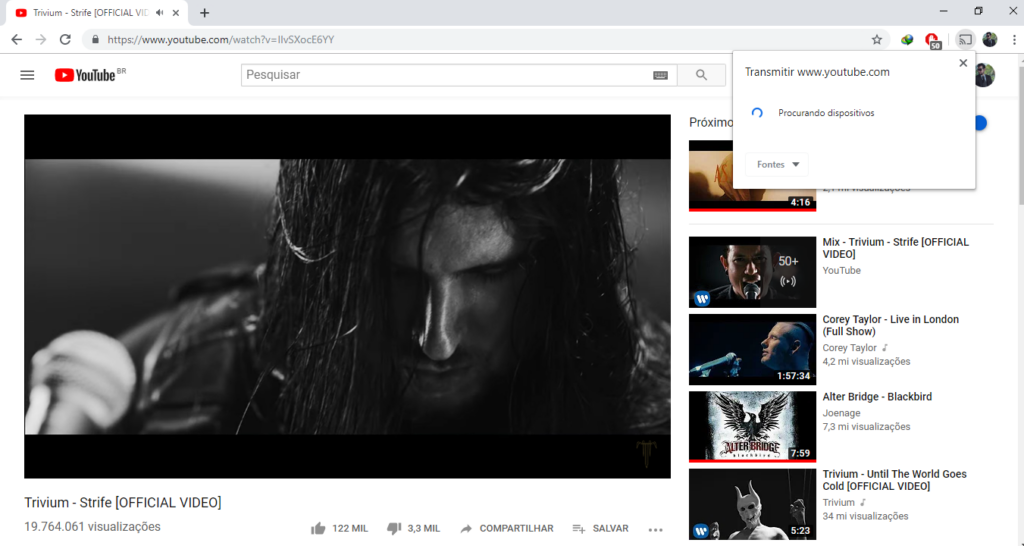Como há várias maneiras de realizar o procedimento, neste tutorial, mostraremos a você como conectar o notebook na TV para que seja possível assistir conteúdos na tela grande. Existem algumas maneiras de fazer isso, com opções com fio e sem fio, então com certeza haverá uma opção que caberá nas suas configurações O método mais eficiente dependerá de algumas coisas diferentes, incluindo as portas que estão disponíveis na sua TV e notebook. Então, dependendo das conexões disponíveis, pode ser que você precise de um adaptador.
Como conectar o notebook na TV com um cabo HDMI
Esta é a maneira mais simples e fácil de conectar seu notebook a uma TV. Tudo que você precisa ter é um cabo HDMI, adquirido na faixa de R$ 20 dependendo do comprimento escolhido. Um cabo HDMI pode suportar áudio e vídeo de alta resolução, por isso é ótimo para transmitir seus programas de TV favoritos. Para que isso funcione, o notebook e sua TV precisam ter uma porta HDMI. Se eles não são antigos, há uma boa chance de ambos terem a conexão. Ligue os dois dispositivos e conecte-os usando um cabo HDMI. Em seguida, basta selecionar a entrada HDMI correta em sua TV com a ajuda do controle remoto e você está pronto para usar. Tenha em mente que alguns notebooks têm uma porta micro HDMI ou mini HDMI, então talvez precisará de um cabo diferente. Alternativamente, se você já tem um cabo HDMI padrão, você pode simplesmente comprar um adaptador para economizar algum dinheiro.
Instruções passo a passo
A conexão entre os dois dispositivos deve ser estabelecida automaticamente. Mas caso isso não aconteça, vá em Configurações> Sistema> Vídeo e verifique se “TV” está selecionado. Você também pode ajustar a resolução para coincidir com a de sua televisão, colocar para duplicar a imagem das telas, ou apenas estender, se quiser utilizar a TV como uma tela secundária.
Como conectar o notebook na TV com um cabo VGA
Se você tiver um notebook e TV mais antigos, provavelmente encontrará uma porta VGA em ambos. O VGA não é tão bom quanto o HDMI devido à qualidade de vídeo de resolução mais baixa que ele oferece. Ele também lida apenas com o sinal de vídeo, o que significa que você precisará de um cabo separado para lidar com o áudio. Ligue a TV e o notebook, conecte-os usando um cabo VGA e um cabo de áudio de 3,5 mm. O próximo passo é pressionar o botão Input no seu controle remoto (também pode ser chamado de Source ou AV) e selecionar a opção PC ou RGB na lista.
Instruções passo a passo
A conexão entre os dois dispositivos deve ser estabelecida automaticamente. Mas caso isso não aconteça, vá para Configurações> Sistema> Vídeo e verifique se “TV” está selecionado. Você também pode ajustar a resolução para coincidir com a de sua televisão, colocar para duplicar a imagem das telas, ou apenas estender, se quiser utilizar a TV como uma tela secundária.
E se o notebook e a TV tiverem portas diferentes?
Digamos, por exemplo, que seu notebook tenha apenas uma porta HDMI e a TV tenha uma porta VGA antiga. Neste caso, você precisará de um conversor HDMI para VGA para fazer o trabalho. Depois de ter o conversor, o processo é muito simples. Conecte o cabo HDMI no seu notebook e o cabo VGA na TV. Em seguida, basta conectar a outra extremidade do cabo VGA ao conversor para conectar os dois dispositivos juntos. O último passo é selecionar a entrada PC ou RGB na sua TV com o controle remoto.
Como conectar o notebook na TV com USB-C
Este modo se restringe aos modelos de notebooks e smart TVs mais premium, já que a conexão USB-C é a mais nova entre todas disponíveis. Se ambos os aparelhos possuírem a entrada, basta conectar o cabo USB-C nos dois dispositivos e selecionar a entrada correta na TV. No entanto, observe que nem todas as portas USB-C podem transportar um sinal de vídeo, portanto, certifique-se de verificar isso no manual dos aparelhos antes de comprar um cabo USB-C para USB-C. Se apenas seu notebook possuir entrada USB-C, a segunda opção é comprar um adaptador USB-C para HDMI. Conecte o cabo USB-C em seu notebook e um cabo HDMI na sua TV. Em seguida, conecte a outra extremidade do cabo HDMI ao adaptador para conectar os dois dispositivos juntos. Para finalizar o processo, selecione a entrada HDMI na sua TV.
Instruções passo a passo
Como conectar o notebook na TV sem fio com ChromeCast
Se você não quer lidar com esses cabos irritantes, ou seu notebook não tem muitas opções de conexão, conectar o notebook na TV sem fio é o caminho a percorrer. Mas você precisa de um dispositivo de streaming de mídia como o Google Chromecast para realizar o trabalho. Uma Android TV também funcionará, pois tem o Chromecast integrado. Para começar, conecte o Chromecast à sua TV e configure-o. Depois que tudo estiver configurado, você poderá espelhar as guias do Google Chrome, seus vídeos e arquivos armazenados localmente em seu notebook e até mesmo sua área de trabalho na TV. Basta iniciar o navegador Google Chrome no notebook, clicar no ícone do menu (três pontos verticais) no canto superior direito e selecionar a opção “Transmitir“. Em seguida, basta selecionar o conteúdo que você deseja transmitir usando o menu suspenso “Fontes” e clicar no Chromecast para o qual deseja transmitir (se você tiver mais de um).
Instruções passo a passo
Conte nos comentários se este tutorial ajudou.